Um in PlusFakt Enterprise Einlagerungen einzugeben muss eine Grundbedingung erfüllt sein: Beim Kunden muss ein Fahrzeug angelegt sein!
Haben Sie beim entsprechenden Kunden bereits ein Fahrzeug hinterlegt, so können Sie diesen Teil überspringen und direkt mit der Eingabe der Einlagerung fortfahren.
Sollten Sie diesen Schritt allerdings noch nicht getätigt haben, so öffnen Sie Kunden/Lieferanten und hier den Reiter 1 Kunde - KFZ
Mit einem Klick auf Neu wird ein neues Fahrzeug angelegt. Man beginnt mit der Vergabe des Kennzeichens.
Generell reicht diese Angabe nun völlig aus, um eine Einlagerung anzulegen. Der Vollständigkeit wegen empfehlen wir jedoch an dieser Stelle, sämtliche vorhandenen Daten einzugeben und falls vorhanden einen KFZ-Schein einzuscannen und dem Fahrzeug zuzuordnen. (Klick auf KFZ Schein - Datei hinzufügen (falls schon als Bilddatei vorhanden) oder Bild einscannen)
Ist die Eingabe der Daten beendet können wir uns der eigentlichen Einlagerung zuwenden.
Im Bereich 4 Einlagerungen können wir nun die nötigen Daten erfassen.
Um nun eine neue Einlagerung anzulegen klickt man auf Neu und wählt anschließend ein Fahrzeug aus. Auch an diesem Punkt hat man noch die Möglichkeit, ein neues Kfz anzulegen.
Hat man nun das Fahrzeug gewählt kann man die Daten für entweder einen Winter-, einen Sommer- oder für Winter- und Sommerradsätze eingeben. Über das Datum wird entschieden, welcher Satz gerade montiert und welcher eingelagert ist.
|
|
|
|
Einlagerung-Nr. |
Dies ist die Nummer der Einlagerung und wird vom System vergeben
|
Lagerplatz/Nr.: |
Hier wählt man den Lagerplatz oder die Lagerplatz-Nr. aus, an dem die Räder eingelagert werden. Ist dieser noch nicht vorhanden, so kann man per Klick auf das Symbol rechts neben dem Dropdown-Feld die Lagerort-Verwaltung aufrufen und einen neuen Lagerort anlegen.
|
Eingelagert am: |
Hier wird das Datum der Einlagerung eingetragen
|
Ausgelagert am: |
Hier wird das Datum der Auslagerung eingetragen
|
Termin: |
Hier haben Sie die Möglichkeit direkt einen Termin für den Radwechsel zu vergeben. Über den Button wird der Terminplaner aufgerufen und die Einlagerung als Beleg hinterlegt.
|
Monteur: |
Um im weiteren Verlauf nachweisen zu können, welcher Monteur den Radwechsel durchgeführt hat (für z.B. Statistik, etc.) kann man hier den Monteur wählen
|
Verkäufer: |
Um in weiteren Verlauf nachweisen zu können, welcher Verkäufer den Radwechsel "verkauft" hat (für z.B. Statistik, etc.) kann man hier den Verkäufer wählen
|
KM Stand: |
Zum Erfassen des aktuellen Kilometerstands des Fahrzeugs
|
Zusätzlicher Belegtext: |
Hier kann ein freier Text eingegeben werden, der auch auf der Rechnung angezeigt wird.
|
Anmerkung: |
Hier kann ein freier Text eingegenen werden, der nicht auf der Rechnung angezeigt wird.
|
|
|
|
|
|
|
Artikel |
Mit einem Klick in das Artikelfeld kann man eintragen, welche Reifen auf den Rädern montiert sind. Dieses Feld kann auch als Suchfeld für Reifen aus dem Artikelstamm genutzt werden. Mit einem Klick auf das Symbol mit den 3 Punkten ( ... ) im Artikelfeld kann die Suche geöffnet werden. Ebenso kann, falls nötig, eine Felge aus dem Artikelstamm gesucht werden.
|
RadPos |
Auswahl der Radposition, VL - Vorne Links VR - Vorne Rechts HL - Hinten Links HR - Hinten Rechts
|
Felge |
Dropdown-Menü zum wählen der Felge; Alu, Stahl oder Ohne Felge
|
Profil |
hier kann man die Profiltiefe angeben.
|
Zustand |
Hier kann der Gesamtzustand des Rades hinterlegt werden
|
Zierkappe |
Ist für dieses Rad eine Radzierblende vorhanden, so kann man das Feld aktivieren
|
Schrauben |
Sind die Radschrauben für dieses Rad mit dabei, so kann man das Feld aktivieren
|
Mängel |
Sind Mängel am Rad festzustellen, so kann man das Feld aktivieren
|
Reinigung |
Wurde dieses Rad gereinigt, so kann man das Feld aktivieren
|
Wuchten |
Wurde dieses Rad gewuchtet, so kann man das Feld aktivieren
|
Pos |
Gibt die Positions-Nummer innerhalb der Einlagerung an
|
Anzahl |
Hat man identische Räder, so kann man entweder für jedes Rad eine einzelne Zeile verwenden oder eine Zeile erfassen und die Anzahl entsprechend ändern
Beispiel Mit jeweils einzelner Zeile: 1. 195/65 R15 Michelin Alpin A4 | VL | Stahl | 4,5mm | gut | x | x | - | - | x | 1 | 1 | - 2. 195/65 R15 Michelin Alpin A4 | VL | Stahl | 4,5mm | gut | x | x | - | - | x | 2 | 1 | - 3. 195/65 R15 Michelin Alpin A4 | VL | Stahl | 4,5mm | gut | x | x | - | - | x | 3 | 1 | - 4. 195/65 R15 Michelin Alpin A4 | VL | Stahl | 4,5mm | gut | x | x | - | - | x | 4 | 1 | -
oder Eine Zeile, entsprechende Anzahl: 1. 195/65 R15 Michelin Alpin A4 | VL | Stahl | 4,5mm | gut | x | x | - | - | x | 1 | 4 | -
|
Anmerkung |
Eingabemöglichkeit für Anmerkungen z.B. Beschreibung von Beschädigung, etc.
|
Sensor Zustand |
Hier haben Sie die Möglichkeit, zwischen "kein Sensor", "10 - 100%" und "defekt" für den Zustand des Reifensensors zu wählen.
|
Sensor Hersteller |
Hier können Sie einen freien Text als Hersteller für den Reifensensor eingeben.
|
Sensor ID |
Hier können Sie einen freien Text als Sensor ID für den Reifensensor eingeben.
|
Woche/Jahr DOT |
Dieses Eingabefeld besteht aus zwei Einzelfeldern entsprechend der Nomenklatur der DOT-Nr. Beschreibung. Zuerst kommt das zweistelliege Feld für die Kalenderwoche. Es wird automatisch ein "/" eingefügt und es kommt im Anschluss das vierstelliege Feld für das Jahr.
Beispiel: 12/2024
|
Hat man nun alle relevanten Daten eingegeben, so kann man noch auswählen, ob ein Ein- bzw. Auslagerungsschein oder falls vorhanden mit einem Labeldrucker die Einlagerungsetiketten zum Anbringen an den einzelnen Rädern gedruckt werden sollen.
Per Klick auf Drucken und Speichern kann man nun die Einlagerung speichern und den Ausdruck anstoßen.
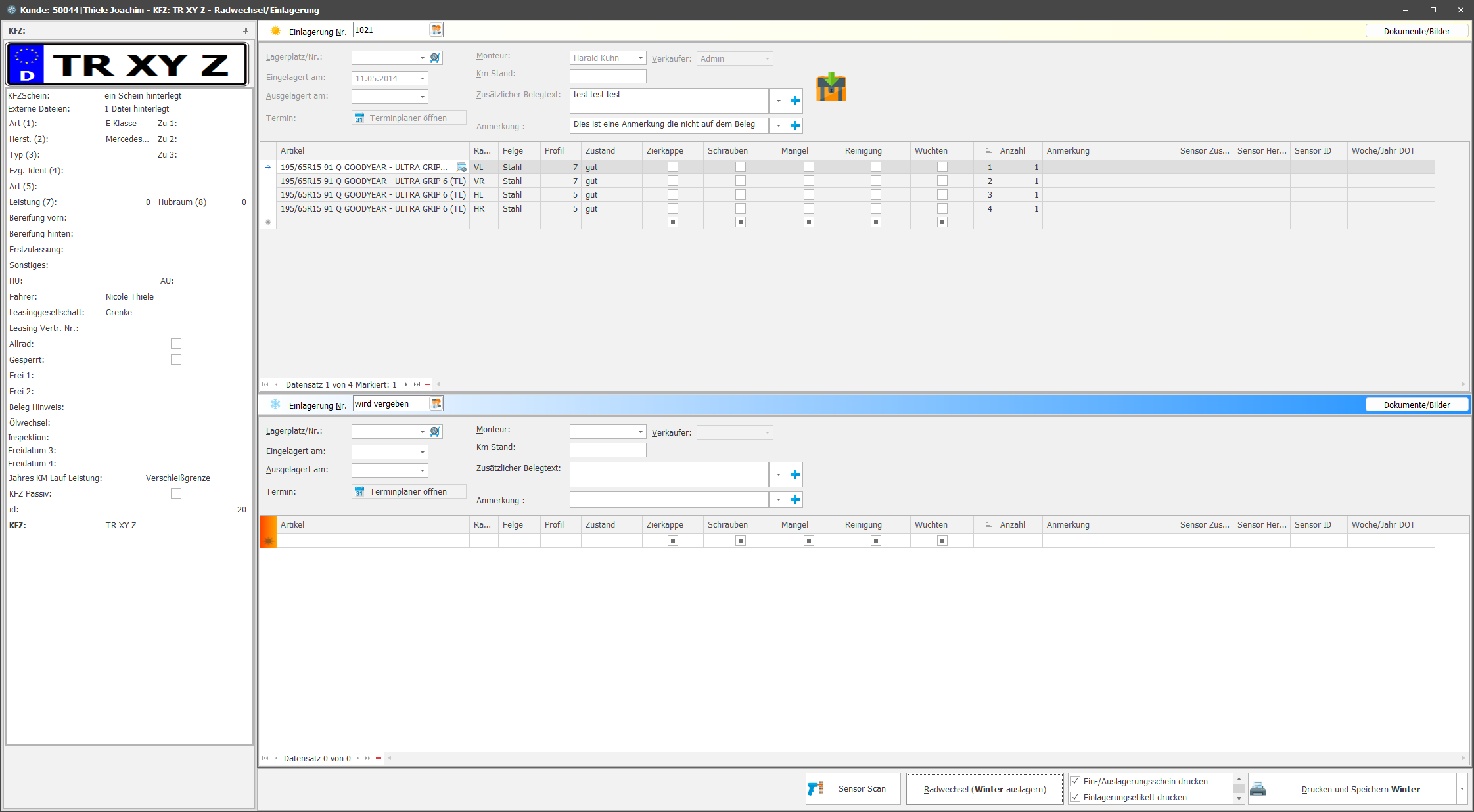
 © by
© by