In PlusFakt Enterprise können Sie auch Artikel versenden, die Sie selbst nicht an Lager haben. Voraussetzung hierzu ist, dass Sie ein Fremdlager eingebunden haben und dort entsprechend Bestand verfügbar ist.
Wie man Fremdlager einbindet erfahren Sie HIER.
Um nun einen Fremdversand durchzuführen suchen Sie nach dem Artikel den Sie möchten und grenzen die Ansicht nach Bestand ein.
Achten Sie darauf, dass "Fremdversand berücksichtigen" angeklickt ist.
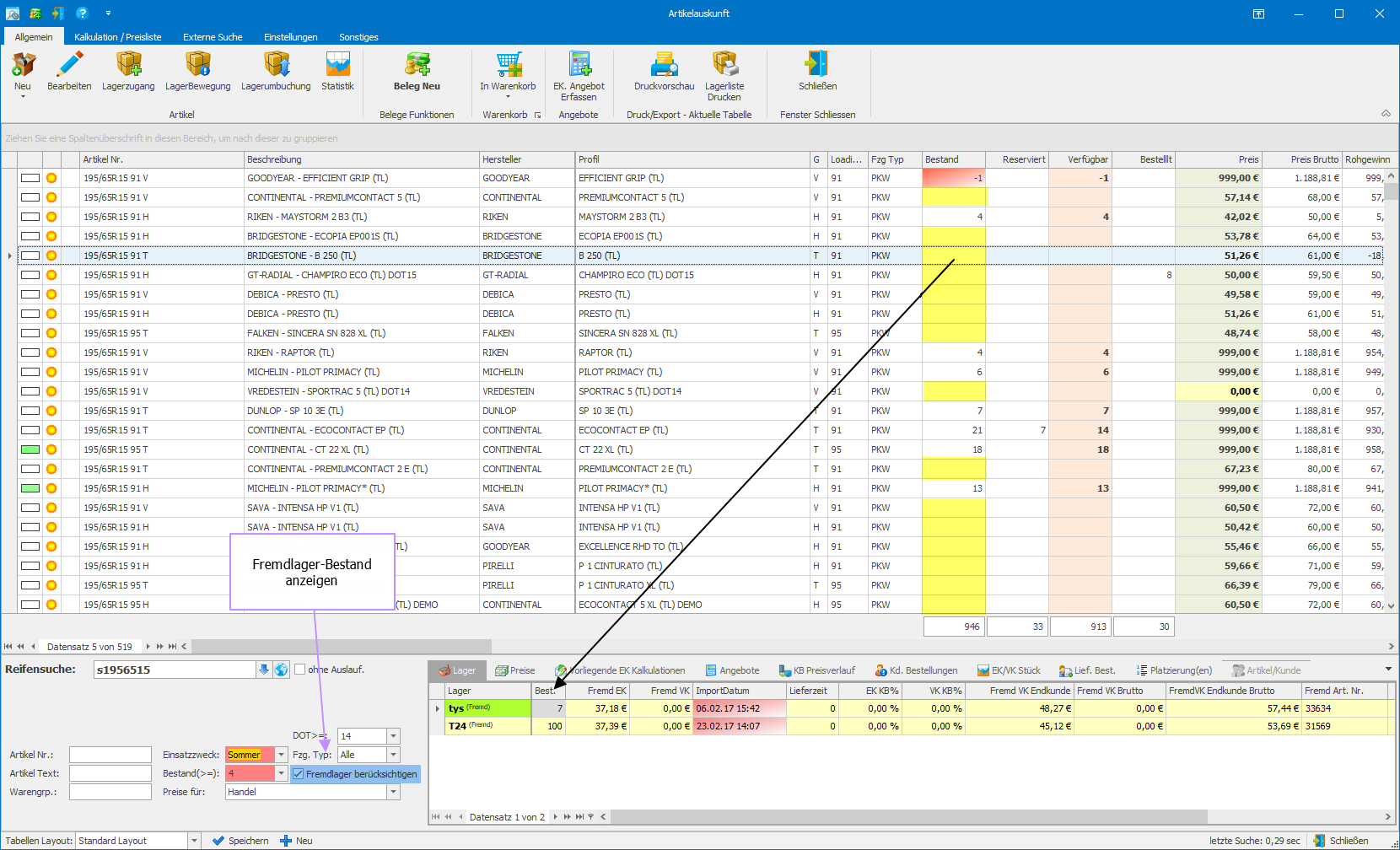
Eingrenzen nach Bestand - Fremdversand berücksichtigen
Nach der Eingrenzung werden nur noch Artikel angezeigt, die entweder bei Ihnen selbst oder bei einem Fremdversender an Lager sind.
Artikel, die in dieser Ansicht angezeigt werden, obwohl kein eigener Bestand angezeigt wird, haben Bestand in einem der Fremdlager.
Haben Sie nun den entsprechenden Artikel gefunden, so wählen diesen wie gewohnt an und klicken auf "Beleg Neu"
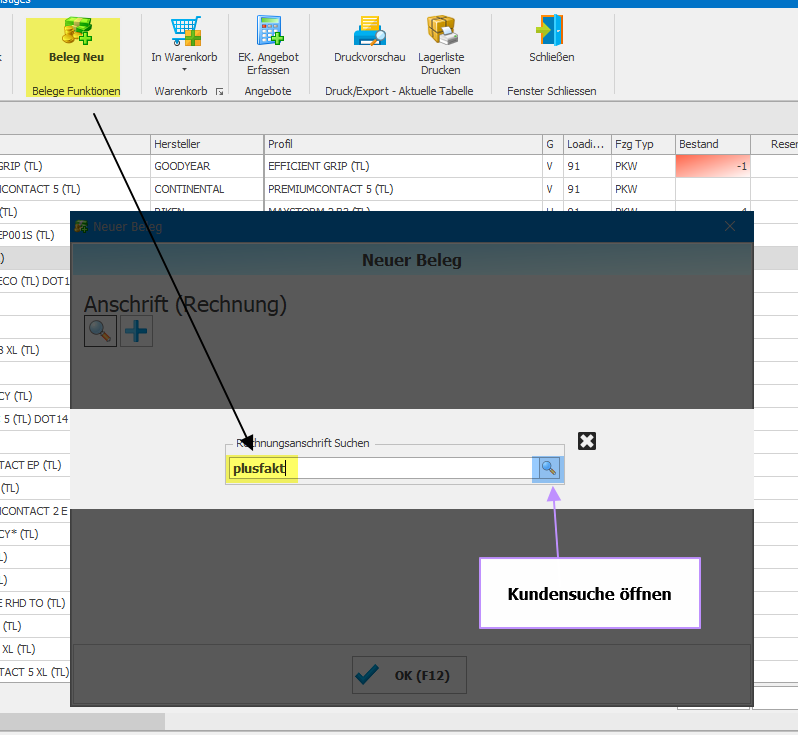
Artikel auf Beleg erfassen per "Beleg Neu"
Geben Sie nun im Anschriften-Feld entweder den Namen des Kunden direkt ein, oder suchen Sie diesen in der Kunden-Tabelle per Klick auf die Lupe.
Haben Sie den Kunden gefunden, so können Sie im Folgefenster die Belegart wählen
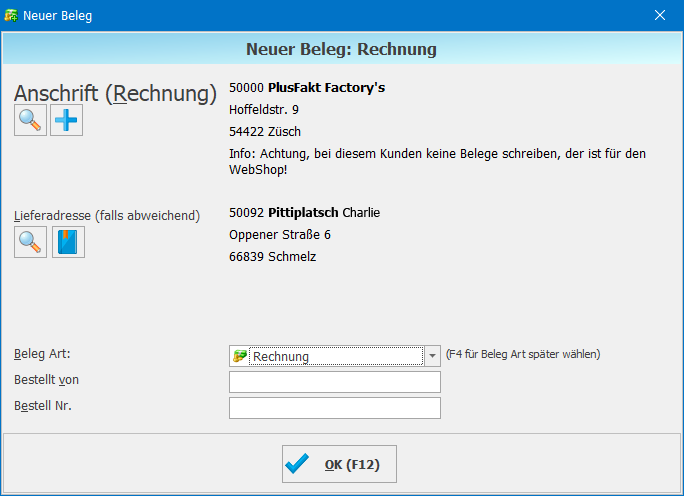
Belegart wählen
Anschließend öffnet sich das Fenster, wo Lager und Anzahl gewählt werden können.
Wenn Sie keinen eigenen Bestand haben und per Fremdversand versenden wollen, so wählen Sie beim Lager das Fremdlager, von welchem aus Sie die Reifen versenden lassen möchten.

Fremdlager wählen, von dem aus versendet werden soll
Ebenso können hier nun Anzahl und Preise eingestellt werden
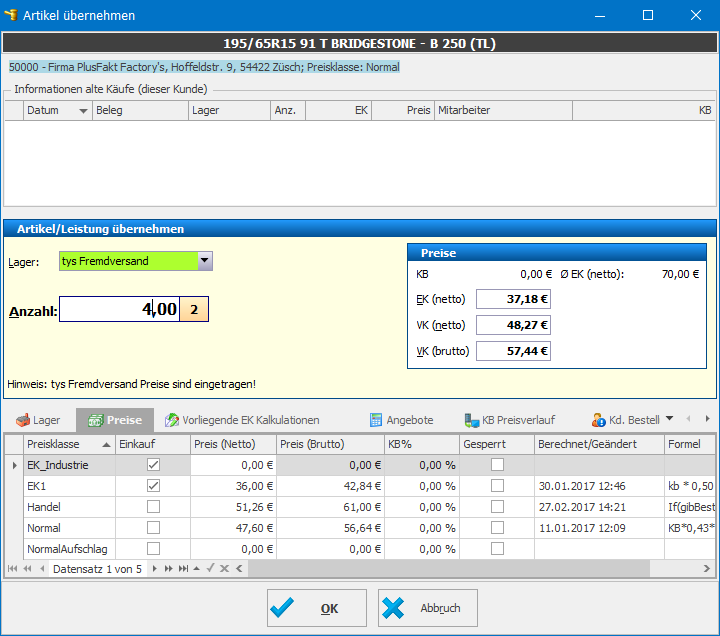
Anzahl und Preis bestimmen
Anschließend wird der Beleg erstellt, den Sie nun wie gewohnt abschließen können.
Nach dem Abschließen des Beleges öffnet sich eine Übersicht wo Sie sehen können, welche Belege nun erstellt werden.
Das ist zum einen die Bestellung beim Lieferanten (Beleg 1127) und zum anderen der Lieferschein für die Reifen (Beleg 1196)
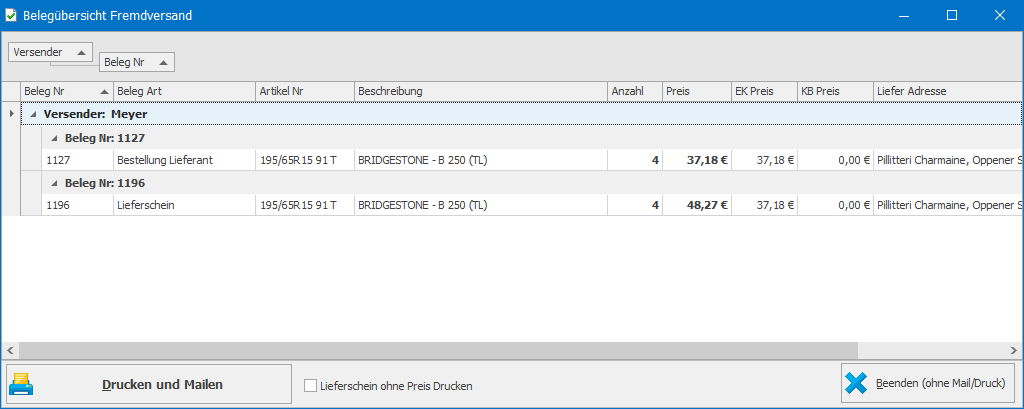
Übersicht über Belege
Hier können Sie nun wählen, ob gedruckt und gemailt werden soll, oder ob Sie an dieser Stelle den Fremdversand beenden möchten ohne zu drucken/mailen.
In letzterem Fall müssten Sie die Bestellung beim Lieferanten bzw. den Fremdversand selbst veranlassen (telefonisch, ...)
Haben Sie "Drucken und Mailen" gewählt, so öffnet sich im Anschluss Ihr Mailprogramm, sodass Sie den Fremdversand durch senden der Mail an Ihren Lieferanten auslösen können.
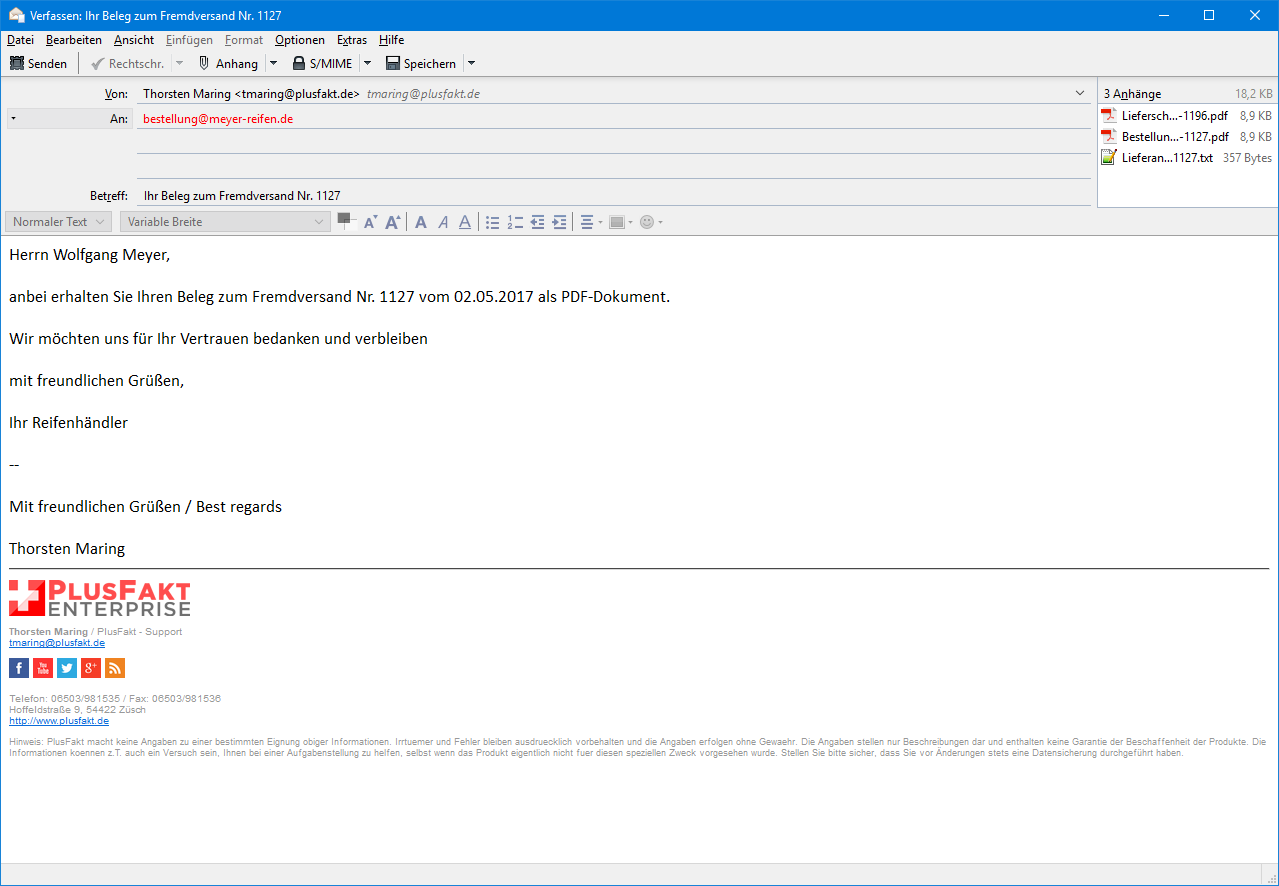
Fremdversand an Lieferanten senden
Die bestellten Reifen treffen nun bei Ihnen ein - wie geht es weiter?
 Wählen Sie den Beleg beim Kunden (Lieferschein) und
Wählen Sie den Beleg beim Kunden (Lieferschein) und
 Klicken anschließend auf "Beleg wandeln".
Klicken anschließend auf "Beleg wandeln".
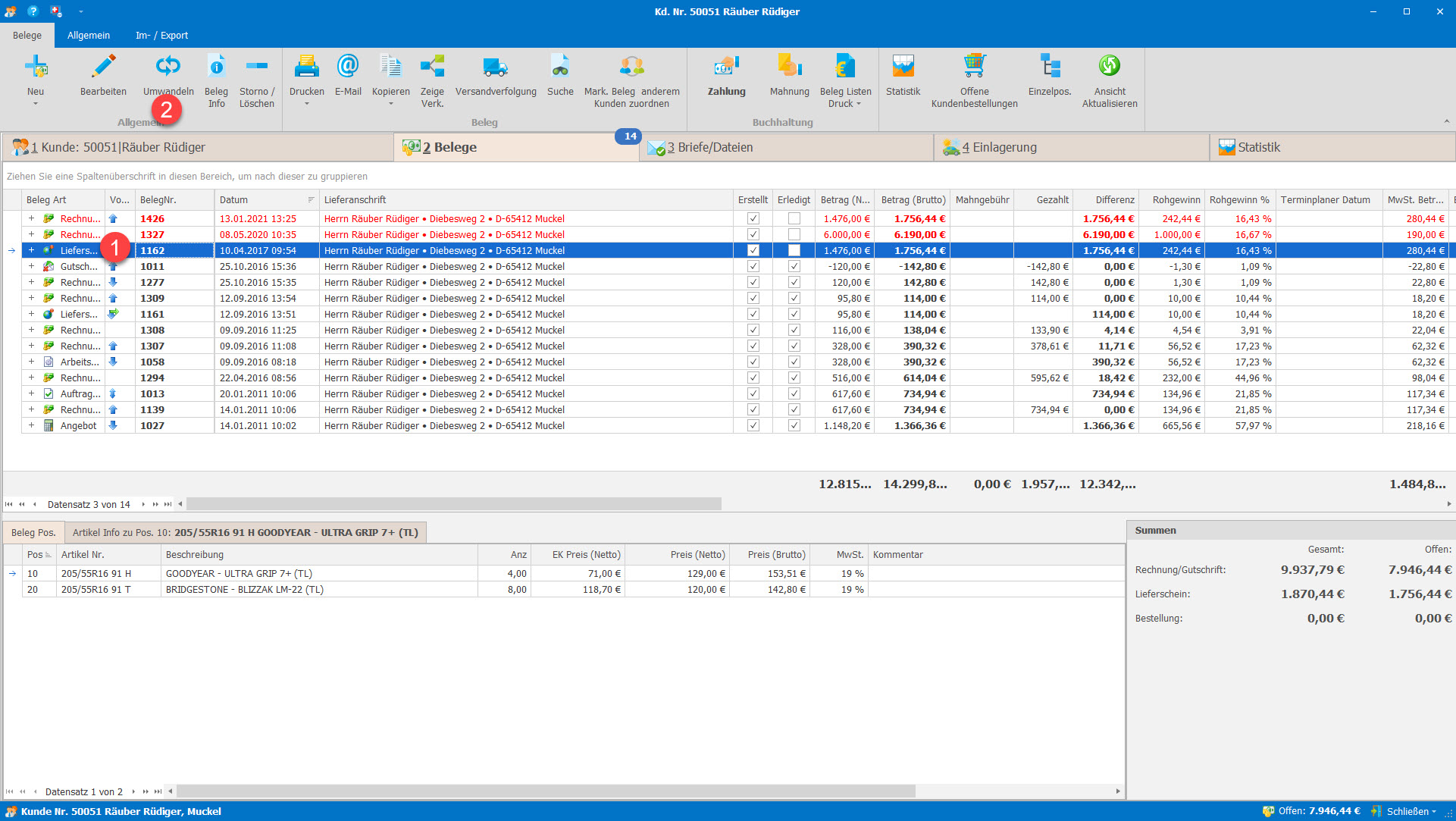
 Wählen Sie "Rechnung" und
Wählen Sie "Rechnung" und
 Klicken anschließend auf OK
Klicken anschließend auf OK
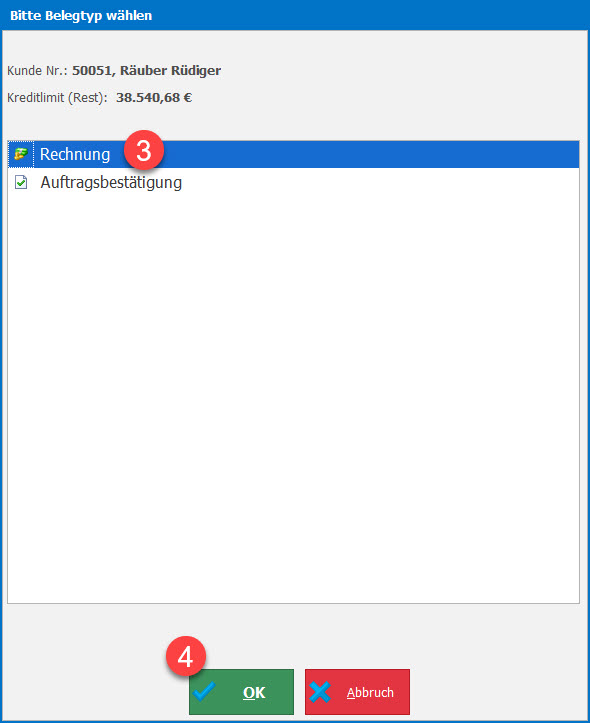
 Es öffnet sich nun der Kundenbeleg, welcher wie gewohnt abgeschlossen werden kann
Es öffnet sich nun der Kundenbeleg, welcher wie gewohnt abgeschlossen werden kann
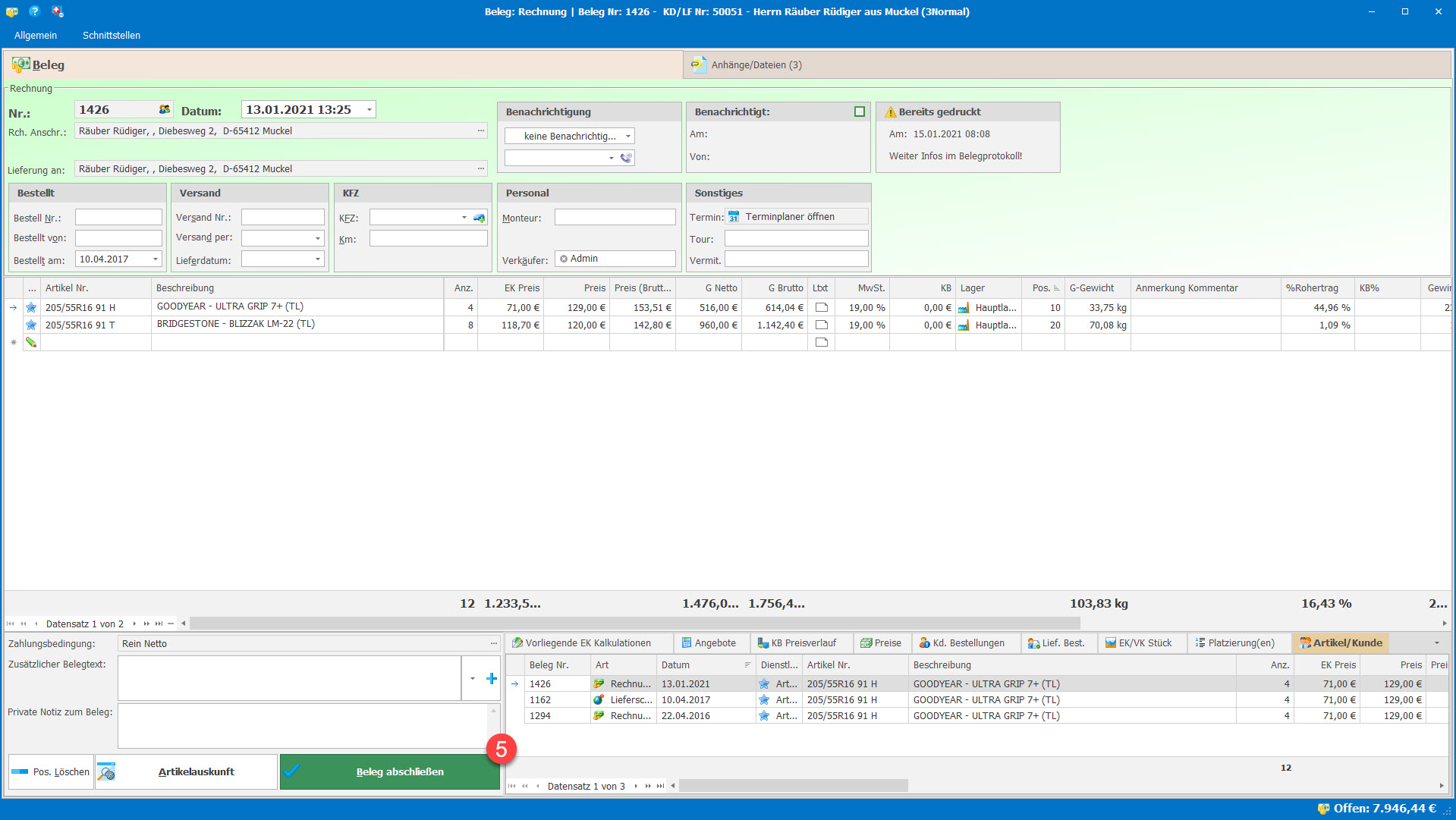
 Anschließend erscheint die Meldung, dass es sich um einen Fremdversand gehandelt hat und direkt beim Lieferanten ein Lieferantenbeleg erstellt werden kann
Anschließend erscheint die Meldung, dass es sich um einen Fremdversand gehandelt hat und direkt beim Lieferanten ein Lieferantenbeleg erstellt werden kann
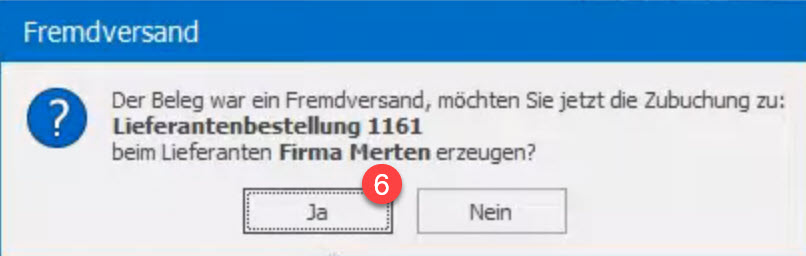
 Wenn Sie mit "Ja" bestätigt haben, können Sie nun die Belegnummer des Lieferantenbelegs eintragen und
Wenn Sie mit "Ja" bestätigt haben, können Sie nun die Belegnummer des Lieferantenbelegs eintragen und
 mit OK Bestätigen
mit OK Bestätigen
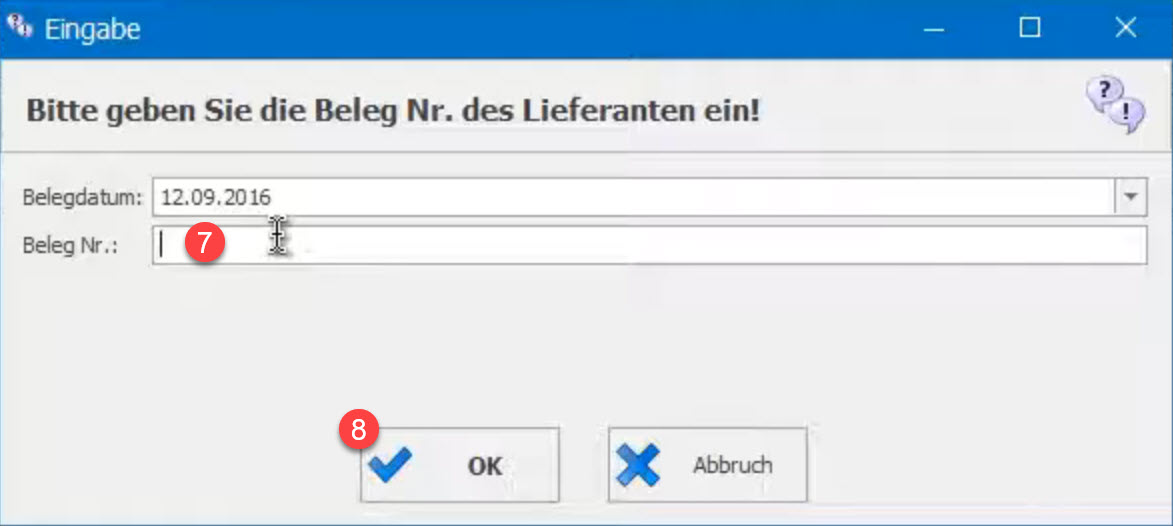
 Der Lieferantenbeleg kann nun wie gewohnt abgeschlossen werden
Der Lieferantenbeleg kann nun wie gewohnt abgeschlossen werden
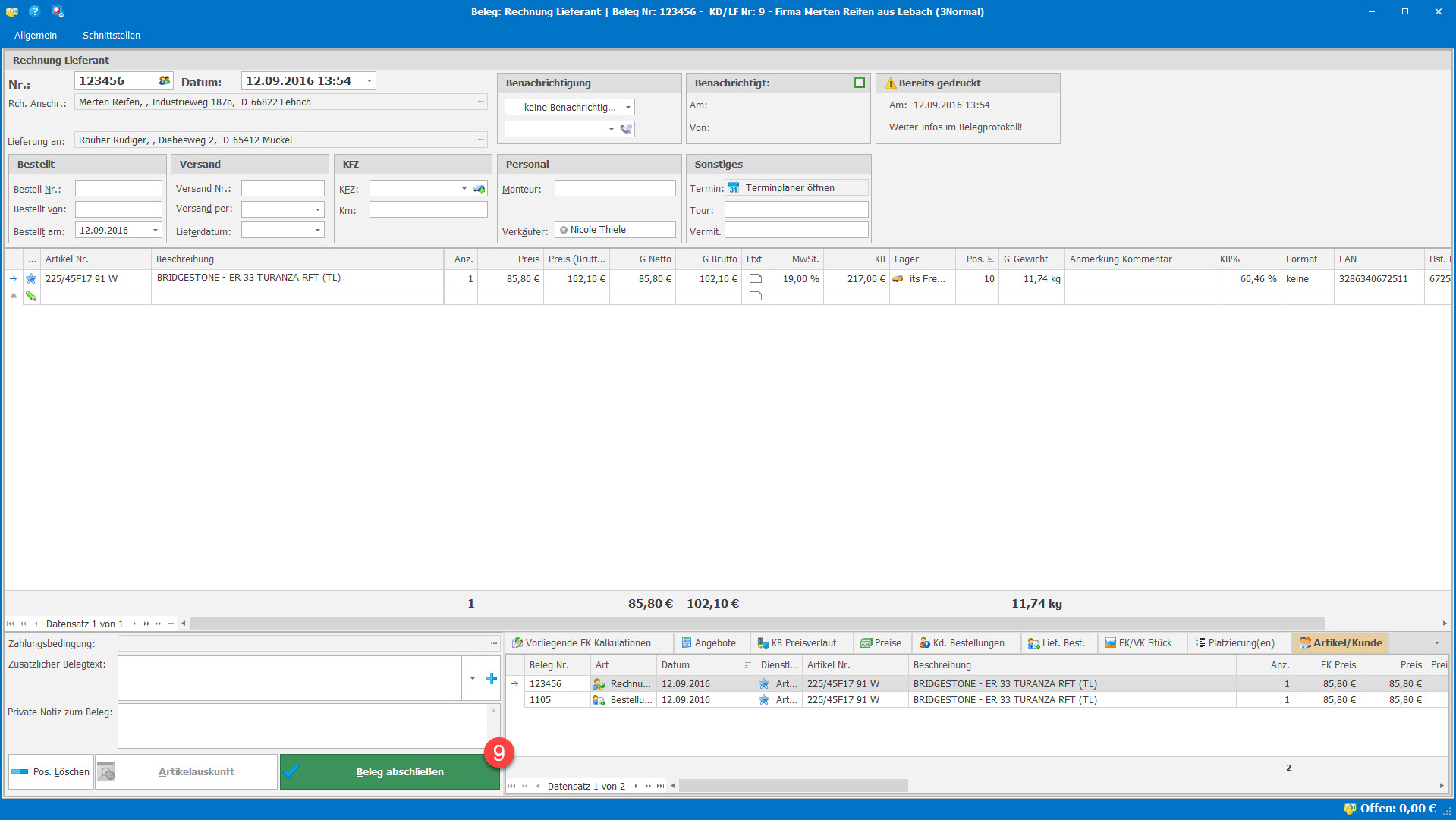
 © by
© by