Voraussetzung für ein Mehrplatzsystem ist die ordnungsgemäße Installation eines P2P-Netzwerkes und die entsprechende Freigabe der notwendigen Ressourcen wie Netzlaufwerke, Drucker und weitere Netzwerkgeräte, die für den Betrieb und die Lauffähigkeit von PlusFakt Enterprise notwendig sind.
Hinweis: Vor der Installation die Antivirensoftware auf Ihrem System anhalten. Dies gilt auch, wenn Sie keine separate Antivirensoftware installiert haben. Hier ist dann im Regelfall der Microsoft Defender im Einsatz.
Vorbereitungen auf dem Server Es wird hier vorausgesetzt, dass Sie ein funktionierendes Computernetzwerk betreiben. Dies kann ein einfaches P2P-Netzwerk sein (mehr als ein Computer mit einem Router und Netzwerkswitch in einem Verbund) oder ein professionelles Domänennetzwerk. Die korrekte Einrichtung und Funktion ist essentiell für einen reibungslosen und verlässlichen Betrieb von PlusFakt Enterprise. Fehler, die auf ein nicht korrekt eingerichtetes Netzwerk zurück zu führen sind, werden durch den Support nicht kostenfrei gelöst und sind nicht Bestandteil des Wartungsvertrags!
Tipps für eine verlässliche Netzwerkverbindung
•Verzichten Sie, wo möglich, auf WLAN als Vernetzungsmöglichkeit und nehmen stattdessen eine LAN-verbindung und, wo es nicht anders möglich ist, z. B. PowerLAN über Steckdose. •Sorgen Sie dafür, dass Ihr Router korrekt und zuverlässig arbeitet. Er ist in kleinen Netzen der "Kopf" Ihres Netzwerkes und muss daher IP-Adressen zuteilen und auflösen können. •Nutzen Sie überall, jedoch besonders auf dem Server/Hauptrechner, eine feste IP. Auch für Peripherie wie Drucker oder Netzwerkspeicher. •Im Netzwerk müssen nur für den Netzwerkbetrieb ausgelegte Betriebssysteme eingesetzt werden. Das bedeutet, in einem Netzwerk hat ein Microsoft Windows 10 oder 11 Home nichts verloren! •Sorgen Sie für ein verlässliches Nutzermanagement. Alle notwendigen Nutzer Ihres Systems müssen auf den Server/Hauptrechner zugreifen können. Insbesondere betrifft dies die Übergabe des Benutzernamens an den Server/Hauptrechner. Microsoft macht es Ihnen recht einfach, alles mit einem Onlinebenutzer einzurichten. Jedoch hat sich in der jüngsten Vergangenheit gezeigt, dass die mit diesen Onlinebenutzern eingerichteten Freigaben nicht zuverlässig funktionieren und dann für Zugriffsverletzungen, z.B. weil gerade ein Update eingespielt wird, sorgen. Besser ist es die Benutzer über die Computerverwaltung einzurichten und den Zugriff anschließend von jedem Rechner aus zu testen. •Da viele der oben genanten Punkte von Laien wenig bekannt sind oder die eigenen Fähigkeiten überfordern, empfehlen wir, sich einen professionellen IT-Service des Vertrauens zu suchen und ihn die Einrichtungsarbeit zu überlassen.
Anlegen und Freigeben eines Verzeichnisses für PlusFakt Enterprise
Um PlusFakt zuverlässig im Netzwerk zu erreichen, legen Sie vor der Installation der Software, das Verzeichnis auf dem Server/Hauptrechner an. In unserem Beispiel das Verzeichnis PlusFakt auf dem Laufwerk C: des Servers/Hauptrechners. Sie können auch gerne jedes andere lokale Laufwerk auf dem Server/Hauptrechner nehmen. Bitte beachten Sie, dass es gemäß unserer genügend freien Speicherplatz hat. Ist das Verzeichnis eingerichtet, muss es über den Eigenschaftsdialog des Kontextmenüs freigegeben werden.
Bei der Freigabe ist darauf zu achten, das Sie entweder für die Installation die Freigabeberechtigung "Jeder" mit Lese- und Schreibrechten vergeben und nach der Installation korrekt zuordnen oder direkt die Benutzer (gemäß unseres Tipps weiter oben) anlegen und die notwendigen Rechte vergeben. Sollten Sie sich für die Nutzung des Benutzers "Jeder" entscheiden, so sollte aus Sicherheitsgründen die Zuordnung der letztendlichen Benutzer nach der Installation von PlusFakt erfolgen, da der Benutzer "Jeder" keine Sicherheit beim Zugriff auf Verzeichnisse bietet.
Nach dieser Prozedur steht Ihnen das angelegte Verzeichnis für die Installation von PlusFakt lokal und im Netzwerk zur Verfügung und es ist an der Zeit, die Freigabe auf allen Rechnern zu konfigurieren und zu prüfen
Wichtige Hinweise zur Netzwerkkonfiguration
Nutzen Sie als Server/Hauptrechner oder als Arbeitsplatz einen neu eingerichten Rechner, so kann es sein, dass die Netzwerkerkennung auf diesem Rechner noch nicht aktiviert wurde. Am einfachsten lässt sich das erkennen, wenn Sie auf dem betreffenden PC links im Explorer auf Netzwerk klicken.
Kommt oben im Explorer dann das Banner bezüglich der Aktivierung der Netzwerkerkennung, dann können Sie diese anklicken und im folgenden Dialog auf "Netzwerkerkennung und Dateifreigabe aktivieren" klicken.
Den folgenden Dialog sollten Sie mit der ersten Option "Nein, das Netzwerk, zu dem eine Verbindung besteht, zu einem privaten Netzwerk machen..." bestätigen.
Mit dieser Einstellung wird der volle Zugriff auf das Netzwerk erlaubt und es als Ihr privates Netzwerk geführt.
Sind die Überprüfungen erfolgreich verlaufen, dann geht es jetzt an die Installation von PlusFakt Enterprise
Installationsdatei auf dem Server bzw. Hauptarbeitsplatz ausführen
Rufen Sie die Installationsdatei "Setup-Server-und-Arbeitsplatz.exe" auf und folgen den Anweisungen der Installationsroutine
Da PlusFakt Enterprise auch Systemdateien anpasst, um lauffähig zu sein, müssen Sie die Sicherheitswarnung Ihres Betriebssystems mit "Ja" beantworten.
Wie bei vieler anderer Anwendungssoftware gilt es auch hier, die Lizenzbedingungen zu lesen und zu akzeptieren.
Als Pfad für die Installation auf dem Server/Hauptrechner geben Sie den unter Vorbereitungen angelegten, lokalen Pfad an. In unserem Beispiel ist das C:\PlusFakt\PlusFakt Enterprise.
Verzeichnis- und Dateifreigabe
Sollten Sie nicht unserem Tipp gefolgt sein und haben das PlusFakt-Verzeichnis bereits vor der Installation freigegeben, so müssen Sie dies jetzt nachholen. Dabei ist darauf zu achten, dass Windows in der Regel die Rechte der Nutzer für alle Verzeichnisse und Dateien dabei überschreibt. Das führt dazu, dass der Datenbanknutzer, der zur Nutzung der beiden PlusFakt Enterprise-Datenbanken bei der Installation eingetragen wurde, ebenfalls überschrieben wird und folglich der Microsoft SQL Server Express nicht mehr auf die Datenbank zugreifen kann. Die können Sie dann hier im Nachhinein wieder berichtigen:
|
Ist der Datenbankserver samt Datenbank installiert, kann im Anschluss der Arbeitsplatz installiert werden.
Rufen Sie die Installationsdatei "Setup-Server-und-Arbeitsplatz.exe" auf und folgen den Anweisungen der Installationsroutine
Da PlusFakt Enterprise auch Systemdateien anpasst, um lauffähig zu sein, müssen Sie die Sicherheitswarnung Ihres Betriebssystems mit "Ja" beantworten.
Wie bei vieler anderer Anwendungssoftware gilt es auch hier, die Lizenzbedingungen zu lesen und zu akzeptieren.
Als Pfad für die Installation auf dem Client können Sie es bei dem vorgeschlagenen Pfad auf dem lokalen Laufwerk C: belassen, haben aber hier die Möglichkeit, dies anzupassen.
Bitte beachten Sie, dass nach dem Installieren des Clients und der Registrierung beim ersten Start, der Anwendungspfad für den Client eingerichtet werden muss. Wie das geht, erfahren Sie in dem Artikel
|
Hinweis: Bitte aktivieren Sie Ihre Antivirensoftware nach der Installation wieder. Wir empfehlen, das gerade angelegte PlusFakt Verzeichnis aus der Behandlung durch Ihre Antivirenlösung auszunehmen. Dies hilft, einige Leistungsprobleme auf Ihrem System zu vermeiden.
Für weitere Hilfen schauen Sie sich zuerst bitte die an.
Herzlichen Glückwunsch! Damit haben Sie PlusFakt Enterprise installiert und können mit dem Programm starten. Wenn Sie noch weitere Clients einrichten möchten, dann ist dies natürlich jederzeit möglich.
Mögliche Nacharbeiten oder Probleme bei oder nach der Installation:
Sollte kein Zugriff auf die Datenbank auf dem Server möglich sein, liegt es fast ausschließlich an Zugriffsberechtigungen für den Datenbank-Ordner bzw. die Datenbank selbst. In der Windows-Ereignisanzeige kann dies nachvollzogen werden. Sollte dies der Fall sein, gewähren Sie die nötigen Berechtigungen.
Die benötigten Berechtigungen sind nun folgende:
Der Benutzer NT SERVICE\MSSQL$SQLSRVPLUSFAKT muss Vollzugriff auf die Datenbankdatei und die Logdatei haben.
"PlusFakt auf dem Server"\Daten\Datenbank\plusfaktenterprise.mdf und "PlusFakt auf dem Server"\Daten\Datenbank\plusfaktenterprise.ldf
müssen für den Windows Benutzer NT SERVICE\MSSQL$SQLSRVPLUSFAKT Vollzugriff gewährt werden. Man sollte da auf keinen Fall den Benutzer "jeder" freigeben! |
Die Windows-Firewall wird automatisch bei der Installation von PlusFakt Enterprise auf dem Server konfiguriert. Wenn Sie eine Firewall von einem Drittanbieter nutzen, müssen Sie diese unter Umständen von Hand konfigurieren. Wie das funktioniert bzw. was genau eingestellt werden muss zeigen wir Ihnen hier exemplarisch anhand den Einstellungen in der Windows-Firewall.
Starten Sie über das Windows-Startmenü die "Windows-Firewall mit erweiterter Sicherheit"
Hier müssen nun der SQL-Server-Prozess selbst, sowie der vom SQL-Server-Browser benötigte UDP-Port 1434 freigegeben werden.
Firewall einrichten
Rufen Sie die Windows-Firewall auf:
Hier können nun die folgenden Einstellungen durchgeführt werden
Freigabe der SQL-Server-Prozesse
1. Klicken Sie mit der rechten Maustaste auf "Eingehende Regeln" und wählen dann den Eintrag "Neue Regel"
2. Im Schritt "Regeltyp" wählen Sie die Option "Programm" und klicken auf "Weiter".
3. Im Schritt "Programm" klicken Sie auf "Durchsuchen..." und wählen den Pfad zur Datei sqlservr.exe Diese Anwendung befindet sich bei einer Standard-Installation unter:
Wählen Sie die für Sie zutreffende Version aus und klicken auf "Installationsdatei ..." um den korrekten Link zu erhalten:
4. Klicken Sie auf "Weiter"
5. Im Schritt "Aktion" lassen Sie die Standardoption "Verbindung zulassen" aktiviert und klicken auf "Weiter"
6. Im Schritt "Profil" lassen Sie ebenfalls die Standardoptionen aktiviert (Domäne, Privat und Öffentlich) und klicken auf "Weiter"
7. Im Schritt "Name" vergeben Sie einen Namen für die Firewall-Regel, z.B. "SQL Server Express" und klicken auf "Fertigstellen"
8. Wiederholen Sie diese Schritte mit der in Punkt 3. einzufügenden Datei:
%ProgramFiles% (x86)\Microsoft SQL Server\90\Shared\sqlbrowser.exe
Freigabe von UDP-Port 1434
1. Klicken Sie mit der rechten Maustaste auf "Eingehende Regel"und wählen den Eintrag "Neue Regel"
2. Im Schritt "Regeltyp" wählen Sie die Option "Port" und klicken auf "Weiter"
3. Im Schritt "Protokoll und Ports" stellen Sie "UDP" ein und tragen als "Bestimmte lokale Ports" 1434 ein und klicken auf "Weiter"
4. Im Schritt "Aktion" lassen Sie die Standardoption "Verbindung zulassen" aktiviert und klicken auf "Weiter"
5. Im Schritt "Profil" lassen Sie ebenfalls die Standardoptionen (Domäne, Privat und Öffentlich) aktiviert und klicken auf "Weiter"
6. Im Schritt "Name" vergeben Sie einen Namen für die Firewall-Regel, z.B. "SQL Server Browser" und klicken auf "Fertigstellen"
Danach ist der MS SQL-Server auch über das Netzwerk erreichbar.
|

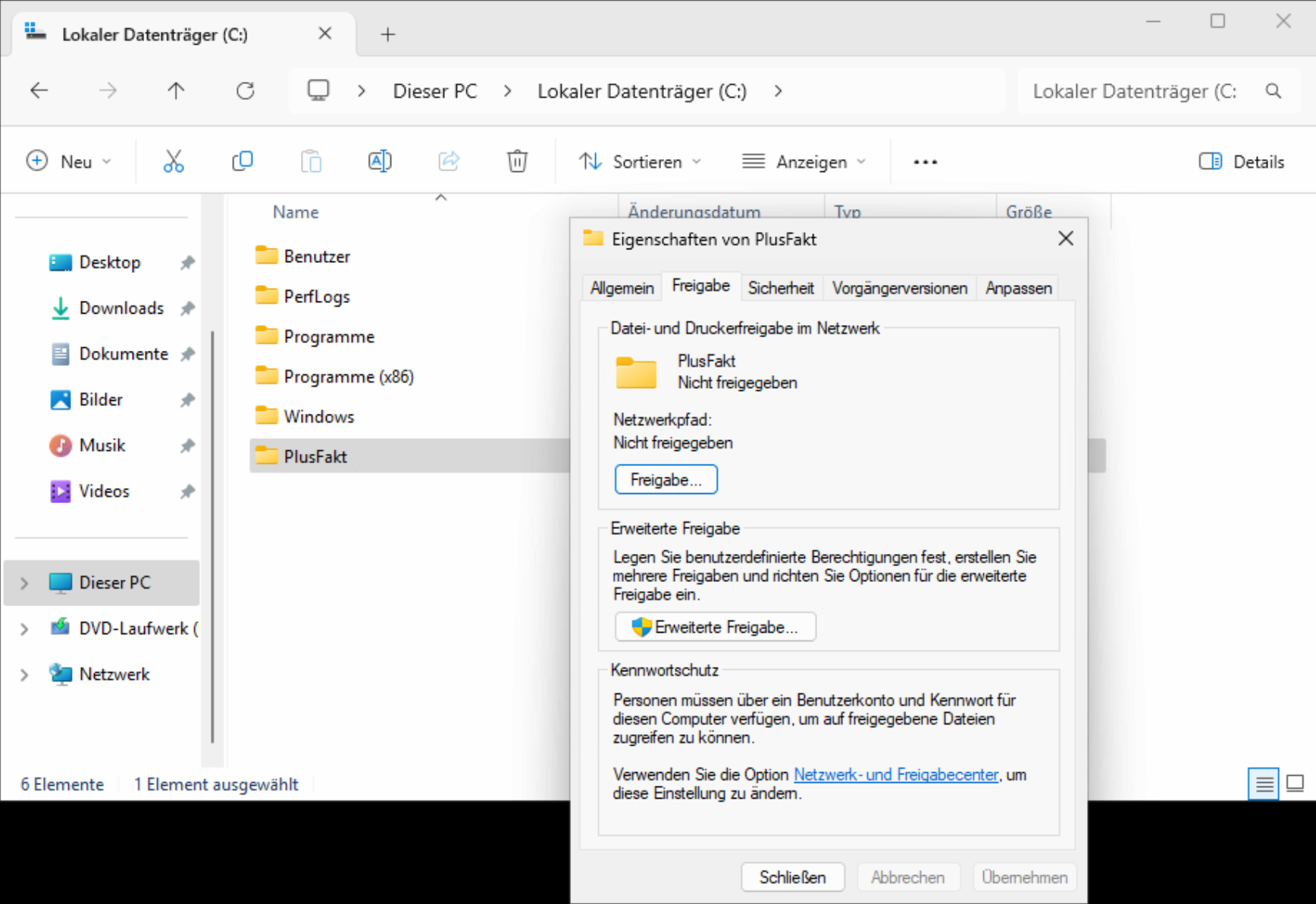
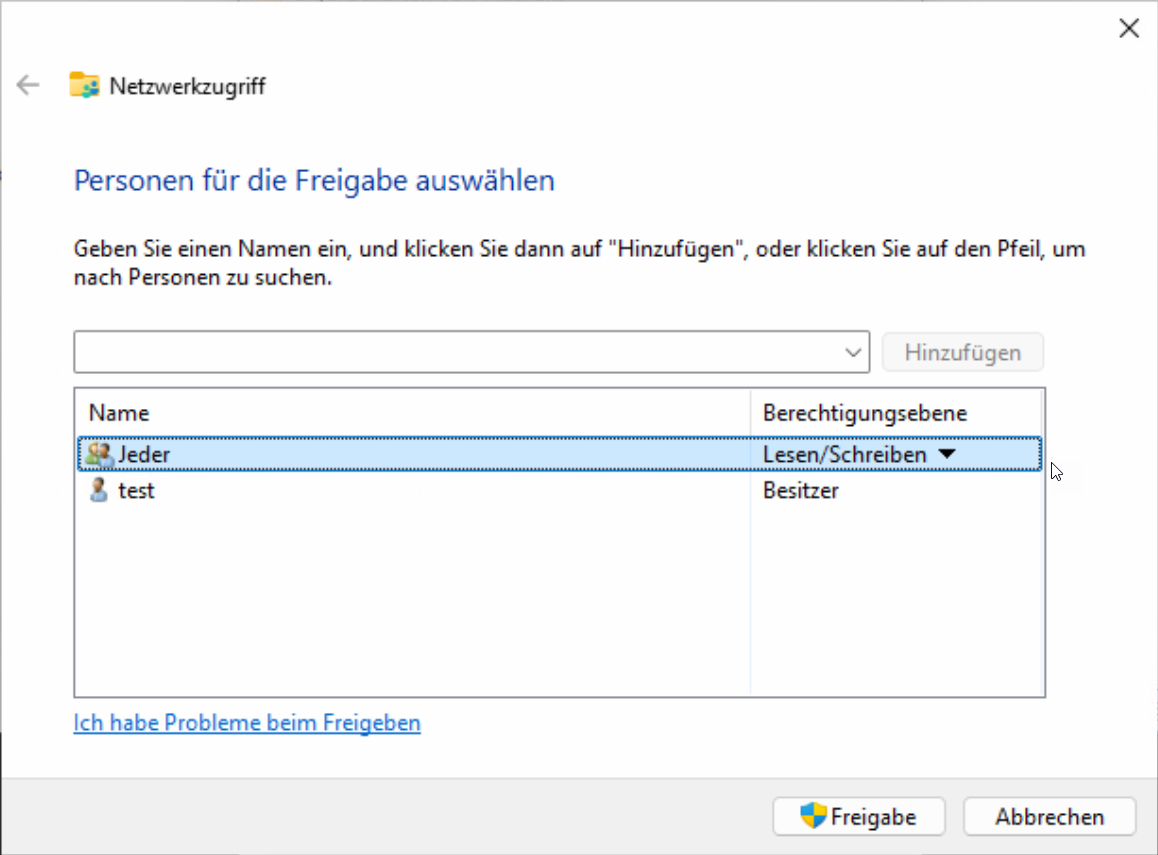
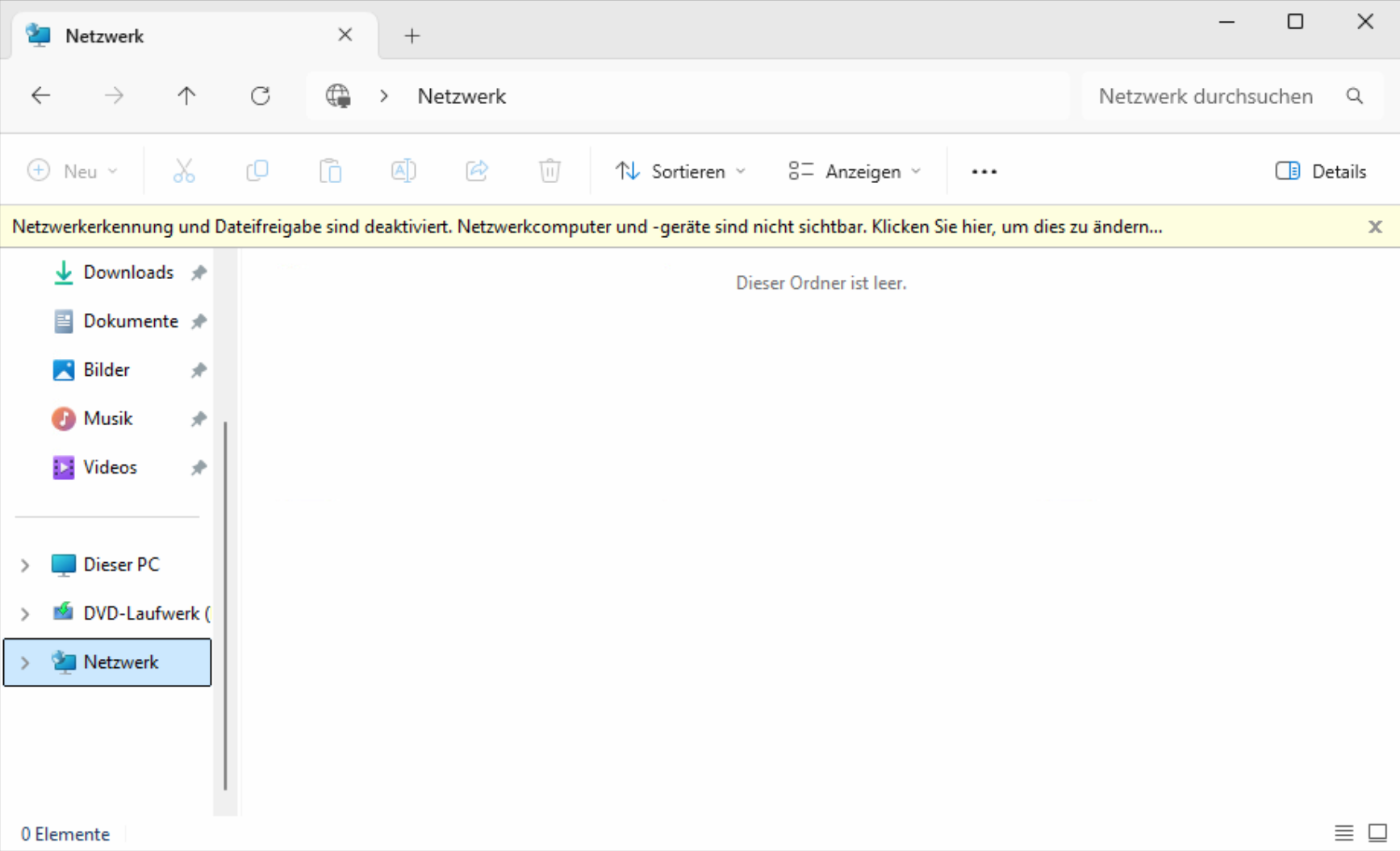

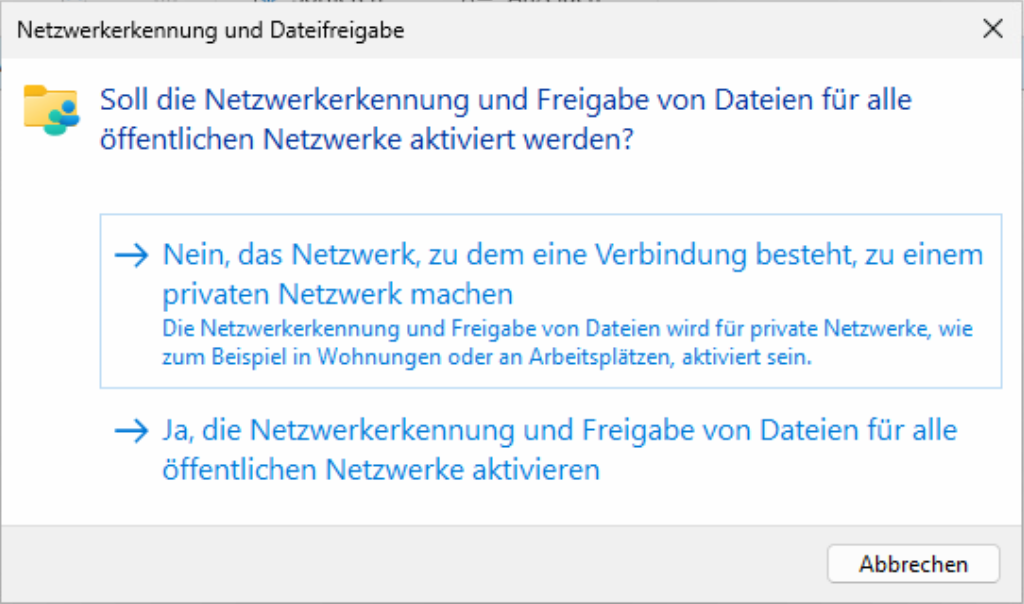
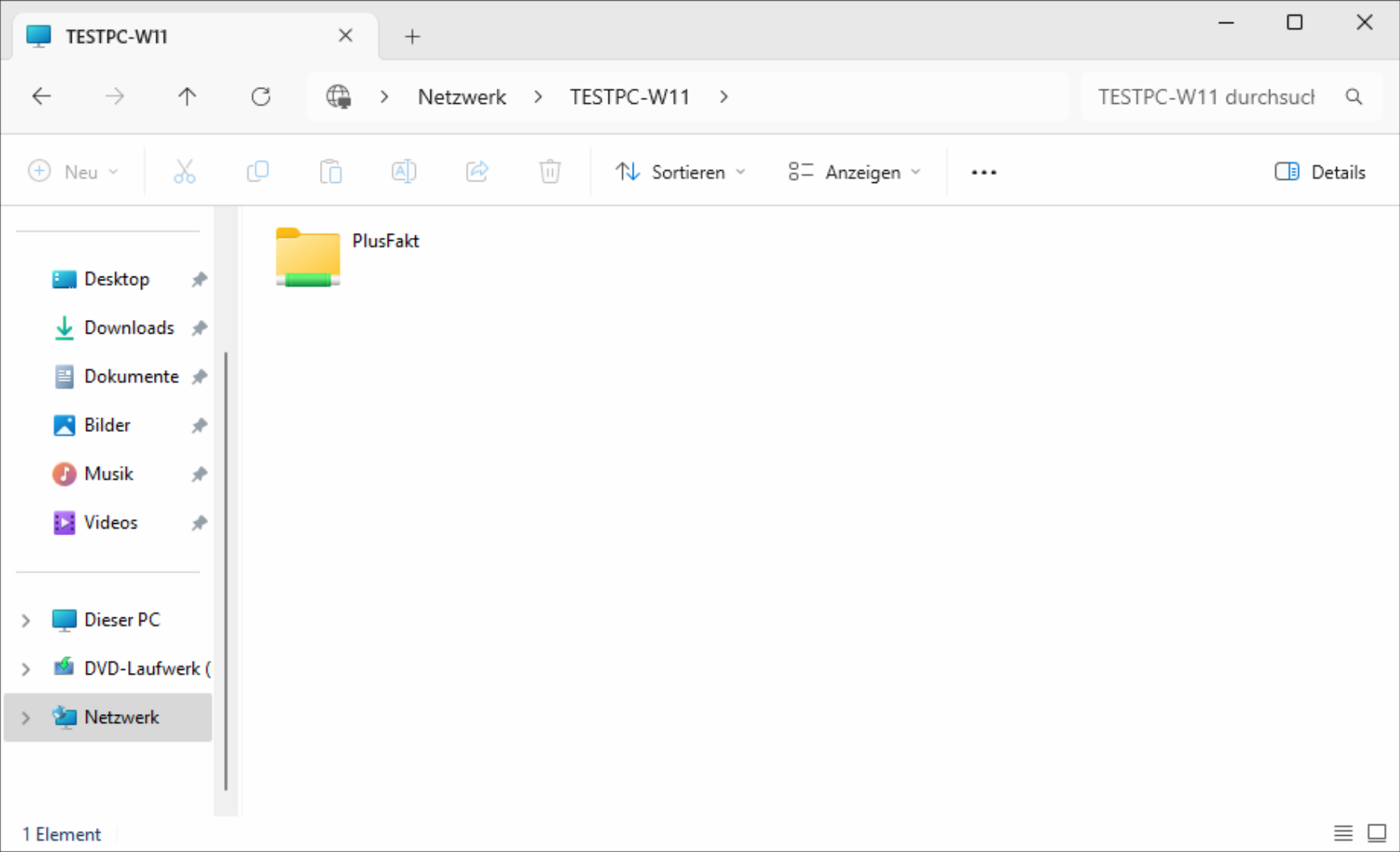

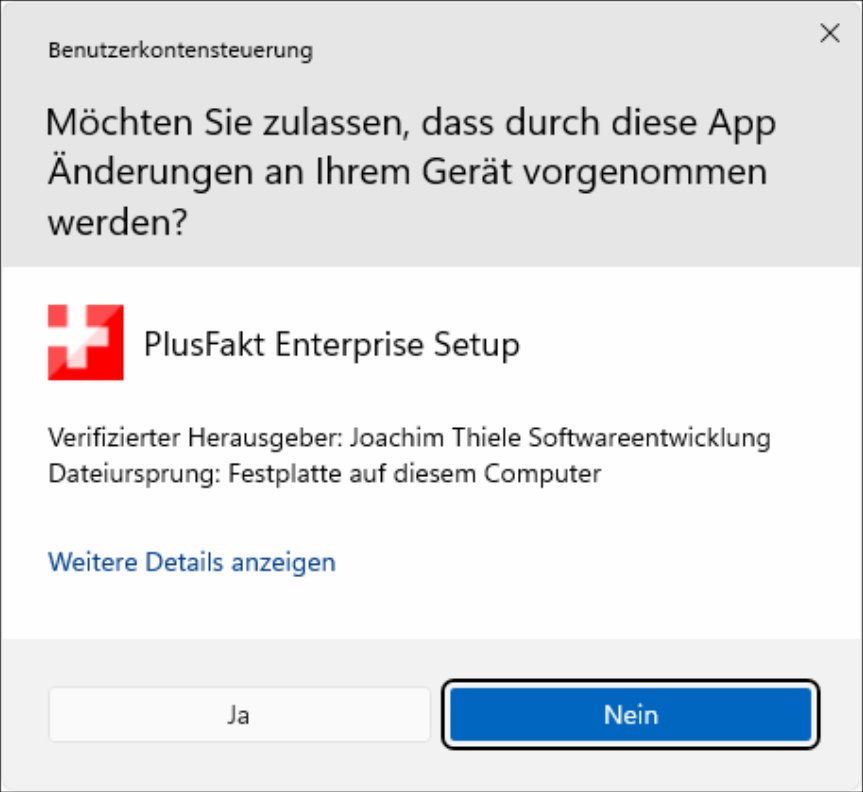
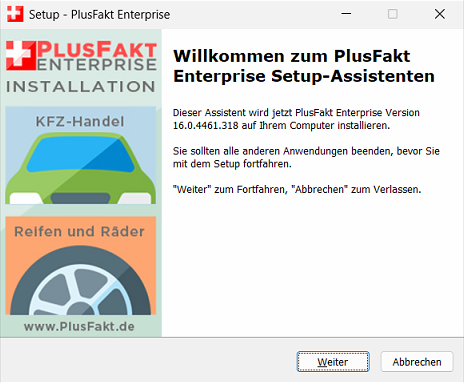
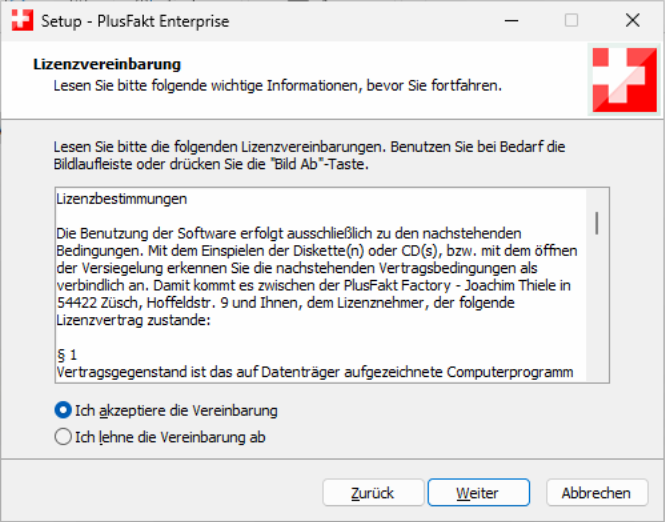
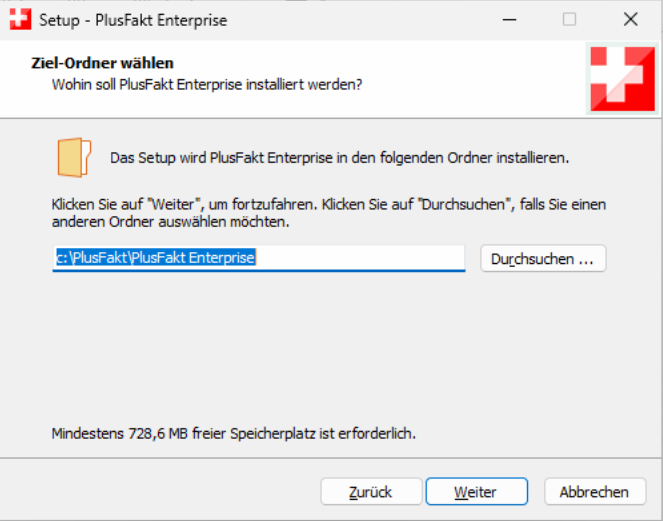
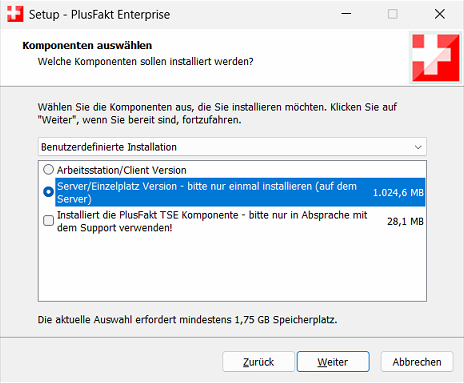
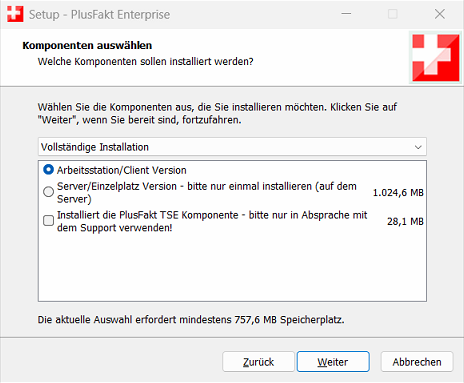








 © by
© by