Das Fenster „Termin anlegen/ bearbeiten“
Dieser Bereich zeigt, wie Sie im Terminplaner von PlusFakt Enterprise einen Termin anlegen oder bearbeiten und im Anschluss Dokumente hinzufügen können.
Neuer Termin anlegen über Button „Neuer Termin“
Klicken Sie im Terminplaner auf „Neuer Termin“
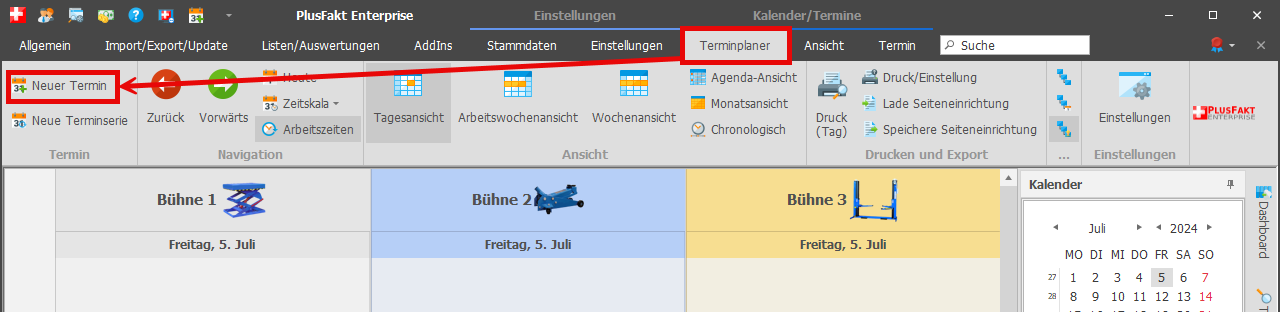
Danach öffnet sich ein neues Fenster „Termin anlegen/ bearbeiten“
Positionen im „Termin anlegen/ bearbeiten“ Fenster bei Termin Anlage:
1.Kunde/ Lieferant wählen
2.Termin Betreff (zum „Beispiel Reifenwechsel“) eingeben -> wird im Terminplaner angezeigt
3.Ort des Termins, wo findet der Termin statt
4.Beginnt um: Start Datum und Start Uhrzeit
5.Endet um: Enddatum und End Uhrzeit
6.Auswahl: Voreingestellte Terminlänge im Intervall 15min, 30min, 45min und 60min
7.Ganztägig: Häkchen setzen, wenn der Termin den ganzen Tag dauert, dann verschwindet Start Uhrzeit und End Uhrzeit
8.Erinnerung: wenn sie an den Termin Erinnert werden möchten, müssen Sie lediglich das Häkchen bei Erinnerung setzen und auswählen, wann Sie erinnert werden möchten.
Sie werden dann per Pop Up Fenster an den Termin erinnert:
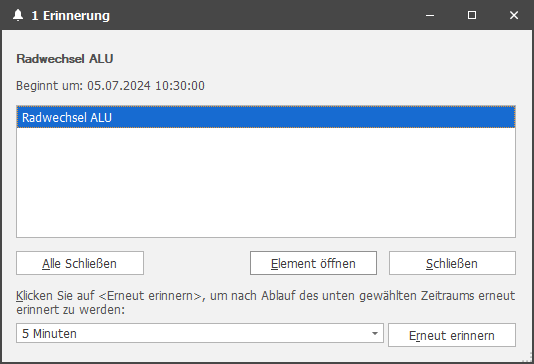
9.Anzeigen als: zum Beispiel Frei, Gebucht -> Termin wird links mit einem farbigen Balken versehen.
10.Kategorie: hier können Sie den Termin beispielsweise als „wichtig“ kategorisieren, der gesamte Termin erhält dann, die in den allgemeinen Einstellungen hinterlegte Farbe für diese Kategorie.
11.Ressource: hier können Sie die Bühne auswählen, die für diesen Zeitraum reserviert werden soll
12.Hier können Informationen zum Termin hinterlegt werden
13.Wenn Sie auf Speichern und schließen klicken wird der Termin gespeichert und das Fenster geschlossen
14.Durch klicken auf Löschen wird der Termin gelöscht
15.Der unter Punkt 1. Ausgewählte Kunde/ Lieferant kann auch über diesen Button gewählt werden
16.Einlagerung / KFZ-Suche: Über den Button können Sie beim ausgewählten Kunden eine Einlagerung oder dessen KFZ-Suchen und einfügen
17.Serientyp: Hier können Sie wählen ob der Termin als Serie, also als sich wiederholender Termin eingetragen werden soll
Termin angelegt:
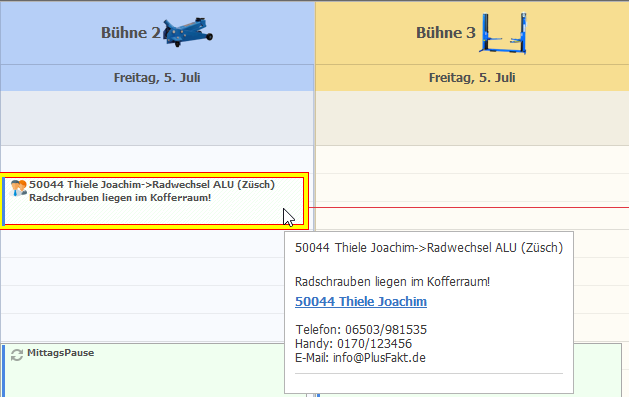
Termin bearbeiten:
Mit dem Mauszeiger auf den zu bearbeitenden Termin gehen-> rechter Mausklick-> Termin öffnen
Danach öffnet sich das Fenster „Termin anlegen/ bearbeiten“ aber im Gegensatz zum Termin anlegen, enthält das Fenster „Termin anlegen/ bearbeiten“ im bearbeiten Modus zwei Funktionen mehr. Siehe dazu Punkt 17 und 18 in der angefügten Grafik.
18.Historie: hier wird angezeigt wann und von wem der Termin bearbeitet bzw. geändert wurde
19.Dokumente: Hier können Dokumente hinterlegt werden, mehr Informationen wie Sie die Dokumente hinterlegen können, finden Sie unter „Dokumente hinzufügen:“.
Dokumente hinzufügen:
Klicken Sie im Termin bearbeiten Modus auf den Reiter Dokumente
Wichtig: Diese Funktion ist nicht direkt bei der Anlage eines neuen Termins möglich, sondern erst, wenn Sie einen Termin zum Bearbeiten öffnen.
Es ist jetzt möglich zu einem Termin beliebig viele Dokumente (Grafiken, Texte, PDF etc.) zu hinterlegen.
Positionen im Reiter Dokumente:
Dokumente/ Dateien können:
1.Per Drag und Drop auf die Tabelle gezogen werden (auch mehrere auf einmal)
2.Mithilfe des Dateidialogs Schaltfläche Anhänge/Dateien hinzufügen entsprechend geladen werden
3.Über den Dialog „Scannen“ direkt eingescannt werden
4.Über das PlusFakt Enterprise Kameramodul direkt aufgenommen werden
Auch haben Sie die Möglichkeit unten rechts im Fenster, die Dokumente/ Dateien zu Drucken oder im Vollbild Modus anzeigen zu lassen.
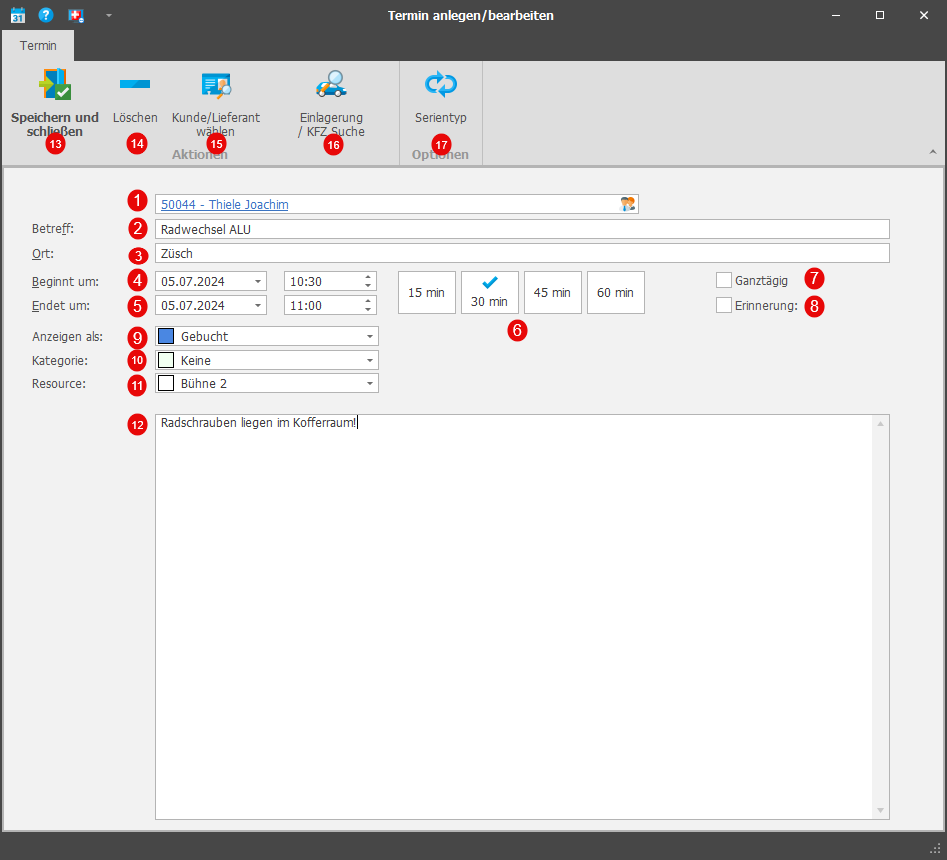
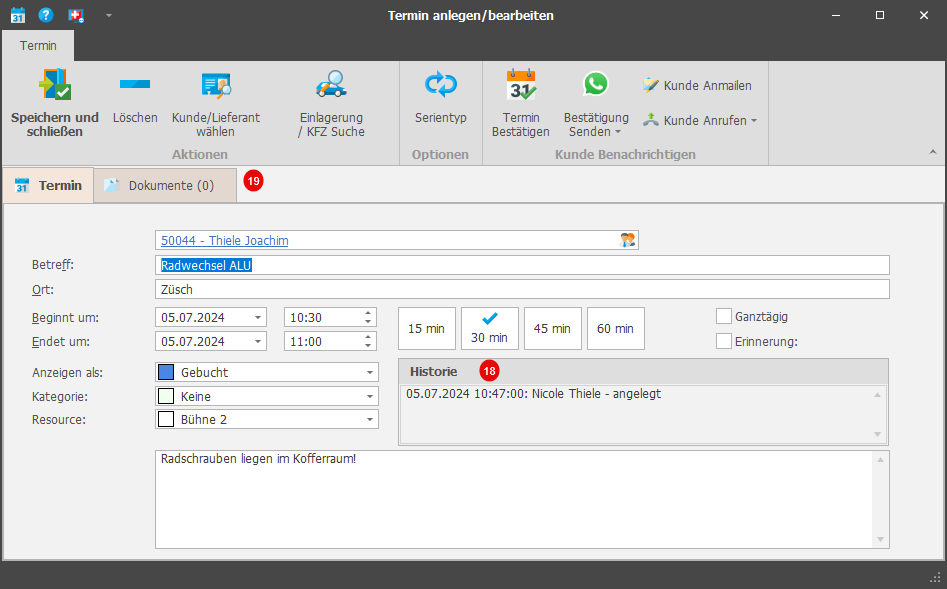
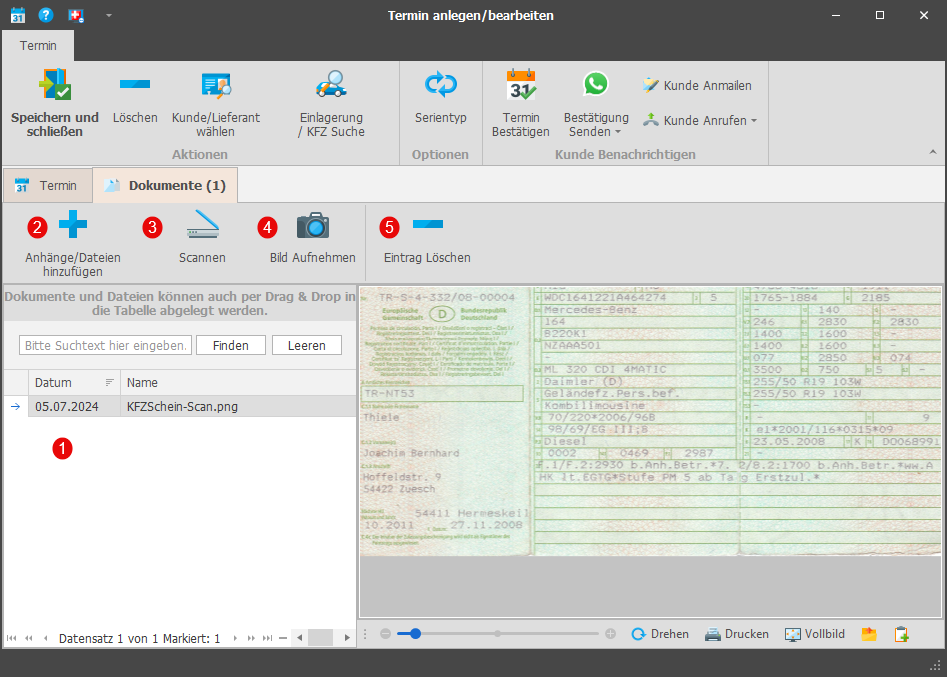
 © by
© by