Der automatisierte Job "Export mit Fremdlagerbeständen" dient dazu, automatisiert Lagerbestände aus Ihrem eigenen Lager und einem Fremdlager zu exportieren. Es wird dabei das eigenen Lager bevorzugt, ansonsten wird das "Beste" Fremdlager übertragen. Exportiert werden die Daten gemäß der Export Einstellungen.
Der Bereich Export Einstellungen ist unterteilt in die Reiter: Allgemeine Export Einstellungen, DOT/DEMO/DA Einstellungen, Export Sonderformat und Sondereinstellungen (nach Absprache mit dem Support).
Für die Durchführung eines "normalen" Jobs ist lediglich der Reiter Allgemeine Export Einstellungen von Nöten. Im Reiter DOT/DEMO/DA Einstellungen finden Sie Einschränkungen bzgl. der DOT, Demo und DA Reifen. Diese gelten nur für PlusFakt Artikel mit GUID Nr.
Sollten Sie ein Export-Sonderformat oder eine Sondereinstellung benötigen, so setzen Sie sich bitte mit unserem in Verbindung.
|
|
|
•Bevorzugt wird immer der eigene Lagerbestand. Die Option „Verfügbarer Bestand“ bezieht sich auf den eigenen Lagerbestand. Ist diese gewählt werden vorliegende Kundenbestellungen berücksichtigt. •Es können Lagerorte ausgeblendet werden (bezieht sich nur auf die Fremdlager, nicht auf eigene). Diese müssen mit Semikolon getrennt eingegeben werden. z.B.: Fremdversand TYS;Fremdversand ABC. •Es können Fabrikate ausgeblendet werden. Entsprechend den Lagerorten mit Semikolon trennen z.B.: Bridgestone;Michelin;Continental;Pirelli •Normalerweise werden keine Lagernamen exportiert – das Feld bleibt leer. Wird jedoch im Formel 4 Feld (Register Sondereinstellungen) das Wort „MitLagernamen“ eingetragen, wird der jeweilige Lagername mit exportiert. •Wird im Formel 5 Feld eine Zahl eingetragen (Sinnvoll z.B. 4), dann wird beim Export versucht das billigste Fremdlager dessen Bestand >= ist zu finden. Erst wenn dies nicht gefunden wird, wird das preiswerteste Lager (mit dem entsprechenden Bestand, der dann auch kleiner der Zahl sein kann) verwendet. |
|
|
|
Preisklasse: |
In diesem Drop-Down-Menü können Sie die Preisklasse angeben, deren Preise mit übertragen werden sollen.
|
Fremdpreis: |
Hier können Sie den zuvor kalkulierten Fremdpreis auswählen. So können Sie genau steuern, wer welchen Fremdpreis erhalten soll. Wie genau die Preise kalkuliert werden können finden Sie
|
Export ab: Export max: |
"Export ab" bestimmt den Bestand, ab dem ein Artikel übertragen wird. Haben Sie hier z.B. eine 4 eingetragen, so werden nur Artikel übertragen, welche einen Bestand von 4 in Ihrem System haben. "Export max" bestimmt den Maximalbestand, welcher übertragen werden soll. Haben Sie hier z.B. eine 10 eingetragen, so werden auch nur ein Bestand von 10 des jeweiligen Artikels übertragen, auch wenn Sie vielleicht 14 an Lager haben. Wenn Sie "nur verfügbaren Bestand" anklicken, so werden auch nur die Bestände übertragen, welche als Verfügbar gelten. Sollten Sie z.B. Reifen für einen Kunden reserviert haben, so werden diese nicht berücksichtigt. Ist der Haken hier nicht gesetzt, so kann es passieren, dass dann die Reifen, welche für den Kunden reserviert waren, mit übertragen werden.
|
Dateiname: |
Hier müssen Sie den Namen für die Datei eintragen, die übermittelt werden soll.
ACHTUNG! Achten Sie bitte unbedingt darauf, dass hier eindeutige Dateinamen verwendet werden, da es sonst zu Überschneidungen kommen kann und evtl. "falsche" Daten übertragen werden. Wenn Sie also mehrere Export-Jobs haben benennen Sie die Dateien bitte eindeutig!
Geben Sie bei Dateiname einen gültigen Dateinamen an, z.B. Kundendatenexport.csv. Sofern kein Pfad mit angegeben wird, wird der Export in das PlusFakt Export Verzeichnis auf dem Server exportiert.
|
Überschreiben: |
Hier können Sie einstellen, ob die Datei überschrieben oder dieser neue Exportbestand angehängt werden soll. Eine Ausführliche Anleitung dazu finden Sie hier:
|
Lager ausblenden: |
Geben Sie hier den Namen eines Ihrer Lager ein, so wird der Bestand dieses Lagers nicht übertragen. Sie können auch mehrere Lager angeben, getrennt durch ein Semikolon ( ; ). Achten Sie hier auf die Rechtschreibung
|
Fabrikat(e) ausblenden: |
Sie können Fabrikate von der Übertragung ausschließen. Hier können mehrere, getrennt mit jeweils einem Semikolon ( ; ), eingegeben werden.
|
Preislisten Kennz. ausblenden |
Die hier angegebenen werden von diesem Export-Job ausgeblendet. Artikel, die mit den hier angegeben Preislistenkennzeichen markiert sind werden NICHT übertragen! Hier können mehrere, getrennt mit jeweils einem Semikolon ( ; ), eingegeben werden.
|
Nur Preislistenkennzeichen: |
Hier können Sie hinterlegen. NUR die Artikel, die mit den Preislistenkennzeichen markiert wurden, werden übertragen. ALLE ANDEREN NICHT! Hier können mehrere, getrennt mit jeweils einem Semikolon ( ; ), eingegeben werden.
|
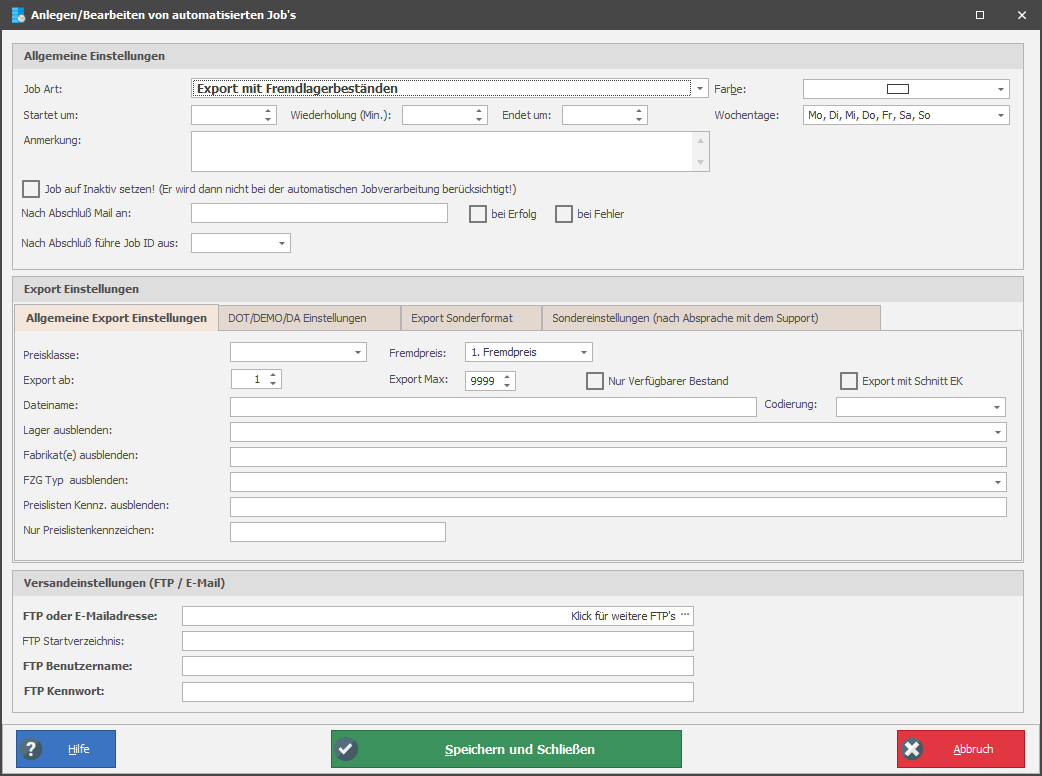

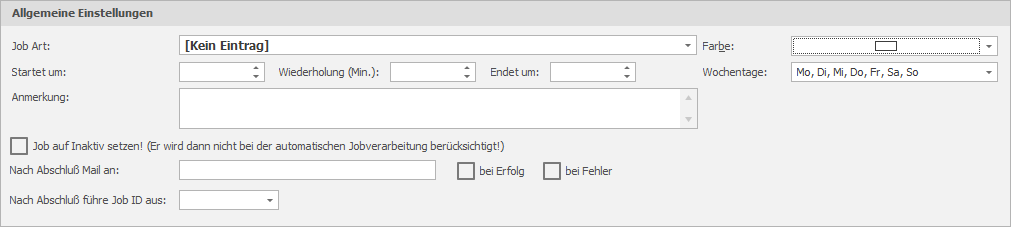




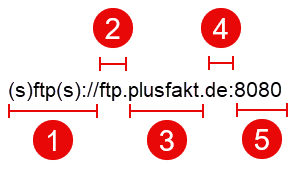
 © by
© by