Für die Anlage der Jobs gibt es allgemeine Import und Export-Jobs und spezifische die jeweils in den nachfolgenden Kapiteln beschrieben werden.
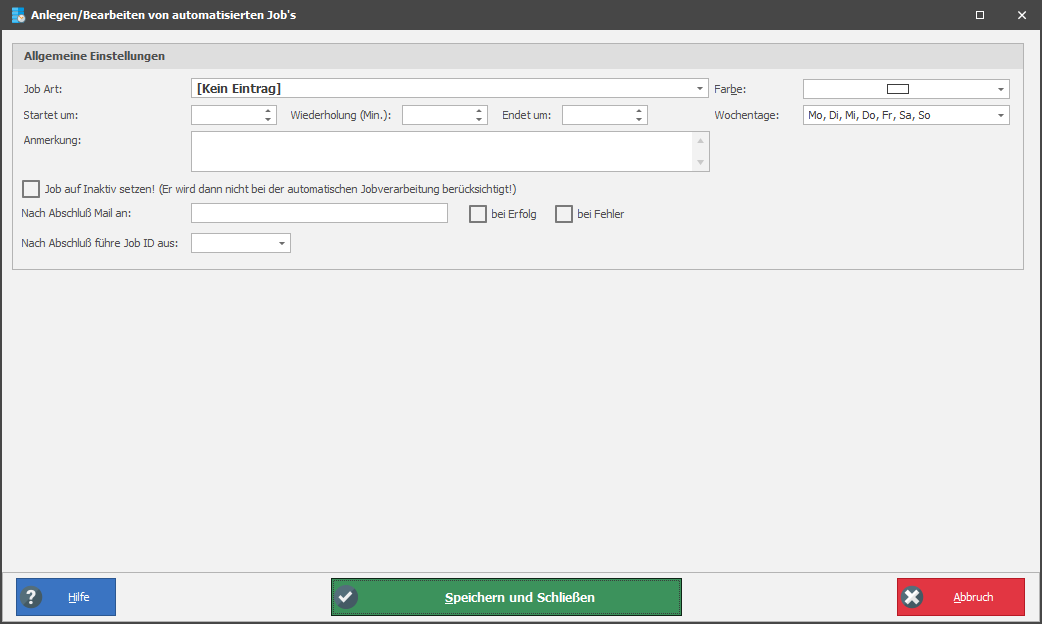
Die Jobs können aus PlusFakt heraus über das Menü: "Import/Export/Update"

oder direkt im PlusFakt-Tool über das Menü: "Im- Export Einstellungen"

angelegt und eingerichtet werden.
Das Fenster für die Neuanlage oder die Konfiguration eines Jobs ist dreigeteilt und besteht aus:
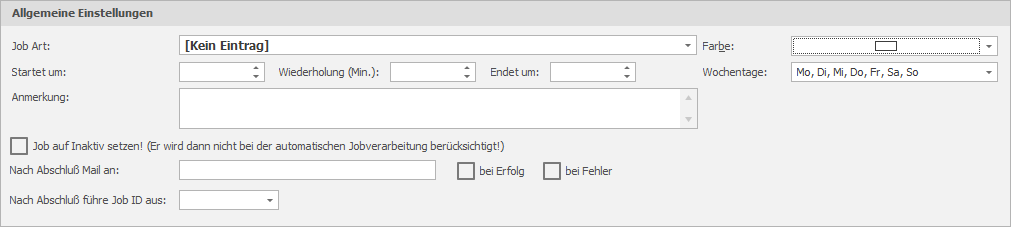
Job Art: |
Hier kann die Art des Jobs gewählt werden, welcher neu angelegt wird. Je nach Art des Jobs ändern sich die Konfigurations-Möglichkeiten.
|
Startet um: |
Geben Sie hier die Uhrzeit ein, zu der dieser Job starten soll.
|
wiederholt sich alle (Min.): |
Hier können Sie den Intervall einrichten, in dem sich der Job selbstständig wiederholen soll. Da mehrere Jobs gleichzeitig ablaufen können wählen Sie hier bitte den Intervall mit Bedacht, da ein gleichartiger Job mit Zeitüberschneidung eventuell Probleme verursachen kann!
|
Endet um: |
Geben Sie hier die Uhrzeit ein, zu der dieser Job beendet werden soll. Achten Sie bitte auf eine gültige Endzeit, da ein Job ohne Endzeit bzw. mit 00:00 Uhr nicht starten kann!!!
|
Anmerkung: |
Hier haben Sie die Möglichkeit, Anmerkungen und Informationen zu hinterlegen, die Ihnen wichtig erscheinen oder die zur Identifikation des Jobs dienen. Dies ist vor allem dann ratsam, wenn Sie eine große Anzahl Jobs im PlusFakt Enterprise Tool verwalten.
Hier gelb markiert die Anmerkung zu dem Job
|
Job auf inatkiv setzen; |
Ist dieser Punkt aktiviert, so wird der Job inaktiviert. D.h., er wird zwar in der Jobübersicht gelistet, aber nicht durchgeführt. Inaktive Jobs sind deutlich markiert in der Übersicht
Gestrichelt: Inaktiver Job
|
Nach Abschluss Mail an: |
Hier haben Sie die Möglichkeit, eine E-Mail-Adresse einzugeben, welche nach Abschluss des Jobs benachrichtigt wird. Ebenso können Sie auswählen, ob dies nur bei Erfolg, nur bei einem Fehler oder bei Erfolgreichem und Fehlerhaftem Abschluss geschehen soll.
Dies liegt daran, dass PlusFakt zum selbstständigen Senden von Berichten die SMTP-Daten Ihres Email-Anbieters benötigt. Klicken Sie diesen Button an, so werden Sie automatisch zu den Allgemeinen Programmeinstellungen geführt, wo Sie die Daten hinterlegen können. gibt es eine Anleitung zum Thema. Beachten Sie dort den Punkt 3 "Direktes Versenden per SMTP"
|
(die mit Optional gekennzeichneten Jobs sind kostenpflichtige Ergänzungen)
Beleg Export inkl. Rechnungs-Datei Euromaster (Optional)
Beleg Export inkl. Rechnungs-Datei Michelin (Optional)
Beleg PDF Export Schnittstelle (Optional)
Bestandsaktualisierung über REST Tyre24
Datenbank Index Reorganisation
Datensicherung (DatenVerzeichnis ohne Datenbank)
EndKundenShop Übertragung (Optional)
Export mit Fremdlagerbeständen
GLS TyreScan Einlagerungen importieren (Optional)
GPSR Export Tyre100 (Optional)
Import vom PlusFakt Server (Fremdlagerbestände)
Import vom TyreSystem-Server (Fremdlagerbestände)
Kunden Terminerinnerung per Mail 1 Tag vor Termin (Optional)
Kundenspezifische Datenbank Funktion ausführen (vom Support angefertig)
Lieferanten Export (nur Lieferanten)
Lieferantenbestellungen aus DMS einlesen (Optional)
Online Terminkalender Übertragung (Optional)
PaketNr. / Beleg Export RFH (Optional)
PaketNr. / Beleg Export Tyre24 (Optional)
PaketNr. Austauschdatei erzeugen
PaketNr. Dateien über FTP herunterladen
PaketNr. Export DRIVER (Optional)
PaketNr. Export Euromaster (Optional)
PaketNr. Export FirstStop (Optional)
PaketNr. Export Kaguma (Optional)
PaketNr. Export Michelin (Optional)
PaketNr. Import Tyre24 von Bestellungen über AutoOrder Schnittstelle
Preisimport aus einer Datei auf eine Preisklasse (Optional)
Rechnungslauf aus offenen Lfs. erstellen und Mailen (Optional)
Tyre24 Platzierungsliste einlesen (über Link)
Tyre24 Platzierungsliste(n) einlesen (Optional)
WebShop Übertragung (Optional)

FTP oder E-Mailadresse |
|
|||||||||||||||||||||||||||||||||||||||
FTP Startverzeichnis (wird bei E-Mail-Übertragung nicht benötigt!) |
Falls nötig, können Sie hier ein Startverzeichnis eintragen. Dieses erfahren Sie vom Administrator des FTP-Servers, an den Sie die Daten übermitteln möchten. Achten Sie hierbei darauf, dass das Verzeichnis mit einem / beginnt und auch mit / abgeschlossen werden muss, also z.B.
/daten/
|
|||||||||||||||||||||||||||||||||||||||
FTP Benutzername (wird bei E-Mail-Übertragung nicht benötigt!) |
Geben Sie hier den Benutzernamen für den FTP-Server ein, welcher Ihnen vom Administrator des Servers mitgeteilt werden muss.
|
|||||||||||||||||||||||||||||||||||||||
FTP Passwort (wird bei E-Mail-Übertragung nicht benötigt!) |
Geben Sie hier das Passwort für den FTP-Server ein, welches Ihnen vom Administrator des Servers mitgeteilt werden muss.
|



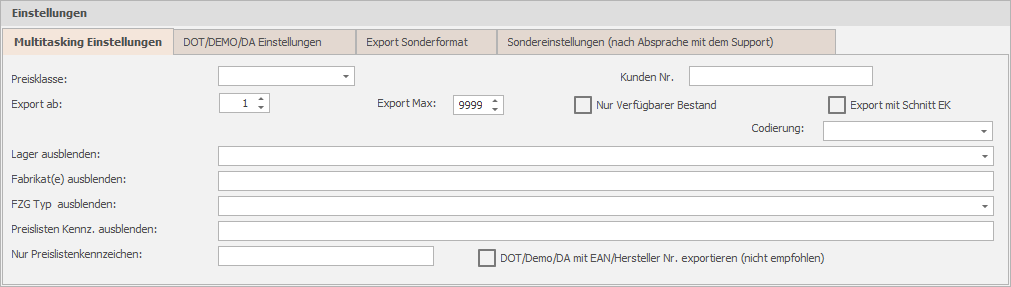
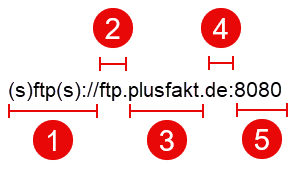
 © by
© by