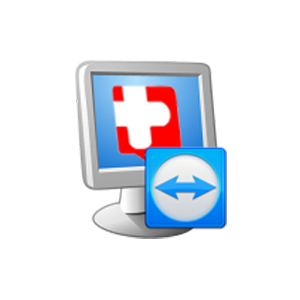PlusFakt Enterprise Warenwirtschaft - Fernwartung
Sie haben ein Problem und benötigen technischen Support zu unserer Software? Kein Problem!
Das Support Team von PlusFakt hilft Ihnen gerne weiter, denn mit der Hilfe unserer Fernwartungs-Software (welche auch direkt in der Warenwirtschaft PlusFakt Enterprise, der Reifenhandels Software integriert ist) können wir uns auf Ihren PC einloggen und gemeinsam mit Ihnen am Bildschirm die notwendigen Arbeiten durchführen. So können wir Ihnen schnell, individuell und effiziente Hilfe geben und auf eventuell noch vorhandene Fragen eingehen.
Die Fernwartung ist direkt in unserer Software integriert, Sie müssen diese nur laden, wenn Sie unsere PlusFakt Software auf Ihrem PC nicht installiert haben. Sie finden die Fernwartung in PlusFakt Enterprise im Hauptfenster oben rechts unter der roten Banderole oder in Ihrem Windows Startmenü in der Programmgruppe von PlusFakt Enterprise.
Starten Sie die Fernwartung und vereinbaren Sie anschließend über das Ticketsystem einen Termin für die Online-Sitzung und senden Sie uns im Ticket bitte die angezeigte ID (Ihre ID) sowie das angezeigte Passwort mit, sodass wir Ihnen schnellst- und bestmöglich Hilfe leisten können.
Die Verwendung unserer Fernwartung ist äußerst effizient, da wir so das Problem "vor Ort" lösen können, ohne dass Ihnen (und uns) hohe Aufwendungen bezüglich Zeit oder Kosten entstehen!
Fernwartung direkt aus PlusFakt Enterprise starten
Klicken Sie das rote "Siegel" in der oberen rechten Ecke an. Es öffnet sich ein Menü
Wählen Sie hier "Fernwartung" aus
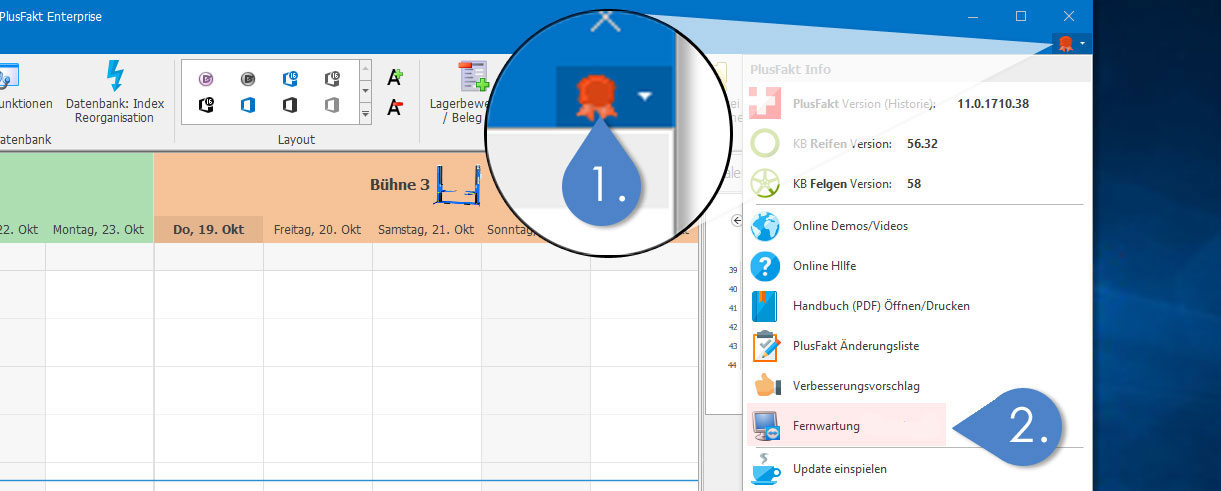
Wählen Sie im folgenden Fenster:
Fernwartung mit TeamViewer (unsere bevorzugte Lösung)
Fernwartung mit RustDesk (eine OpenSource Lösung)
Fernwartung mit AnyDesk
Senden Sie uns bitte die ID, welche unter "Ihre ID" angezeigt wird, sowie das angezeigte Passwort per E-Mail oder über das Ticketsystem
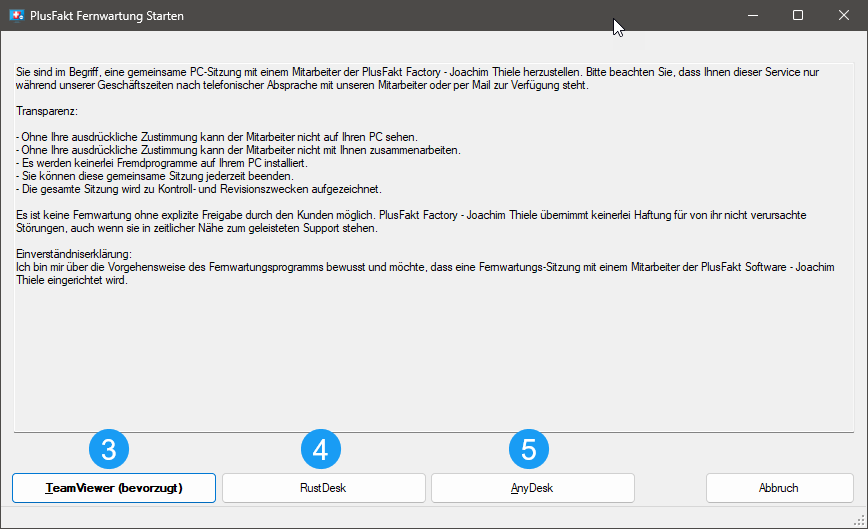
Fernwartung (TeamViewer) herunterladen und starten
Alternativ zum oben gezeigten "Starten aus PlusFakt Enterprise" heraus können Sie die Fernwartung aber auch separat von dem jeweiligen Hersteller herunterladen und dann starten. Das Prozedere ist das Gleiche: Nach dem Herunterladen starten Sie die Fernwartung und teilen uns die angezeigte ID sowie das angezeigte Passwort mit.
Herunterladen
Klicken Sie zum herunterladen unserer Fernwartungs-Software HIER oder auf das Fernwartungs-Symbol. Wo Sie die heruntergeladene Datei in den verschiedenen Browsern finden sehen Sie weiter unterhalb
Ausführen
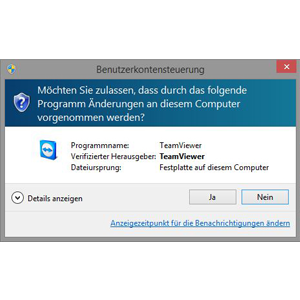
Führen Sie die heruntergeladene Datei aus.
Wenn Sie diese Sicherheitsafrage sehen, bestätigen Sie bitte mit Klick auf "Ja"
ID Übermitteln
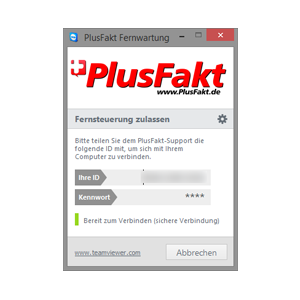
Übermitteln Sie uns die angezeigte ID (Ihre ID) sowie das angezeigte Passwort
Sollten Sie einen "eigenen" Teamviewer benutzen, so teilen Sie uns bitte ebenfalls das angezeigte Kennwort mit. Für den PlusFakt-Teamviewer ist das nicht nötig.
Achtung, bitte unbedingt beachten:
Sollten Sie bei einem Fernwartungszugriff auf Ihrem PC von Ihrem Arbeitsplatz per Remote-Desktop (RDP) auf Ihren Server zugreifen, sorgen Sie bitte dafür, dass während der Fernwartung das Remote-Fenster nicht geschlossen oder minimiert wird. Leider führt das Schließen oder Minimieren dazu, dass die Fernwwwartungs-Sitzung geschlossen wird oder garnicht erst zustande kommt.
Sie können das Remote-Fenster zur Seite oder in den Hintergrund schieben, aber bitte nicht minimieren oder gar schließen.
Firefox
In Mozilla Firefox verbergen sich die Downloads oben rechts unter dem Pfeil. Nach dem Download wird die Datei "TeamViewerQS.exe" in einem kleinen Fenster angezeigt und Sie können sie mit "Datei öffnen" sofort starten.

Google Chrome
In Google Chrome verbergen sich die Downloads oben rechts unter dem Pfeil. Nach dem Download wird die Datei "TeamViewerQS.exe" in einem kleinen Fenster angezeigt und Sie können sie mit "Datei öffnen" sofort starten.

Microsoft Edge
In Microsoft Edge verbergen sich die Downloads oben rechts unter dem Pfeil. Nach dem Download wird die Datei "TeamViewerQS.exe" in einem kleinen Fenster angezeigt und Sie können sie mit "Datei öffnen" sofort starten.